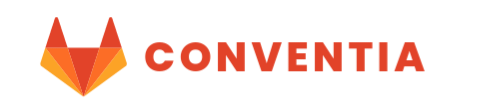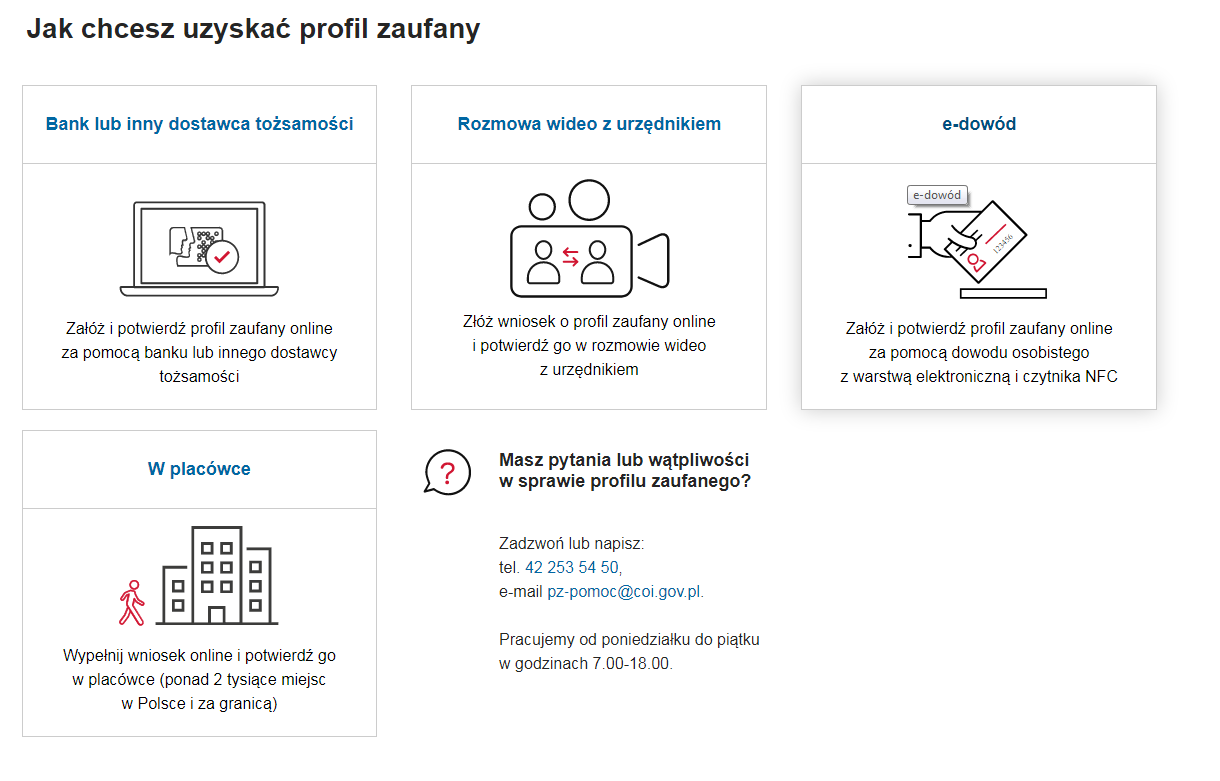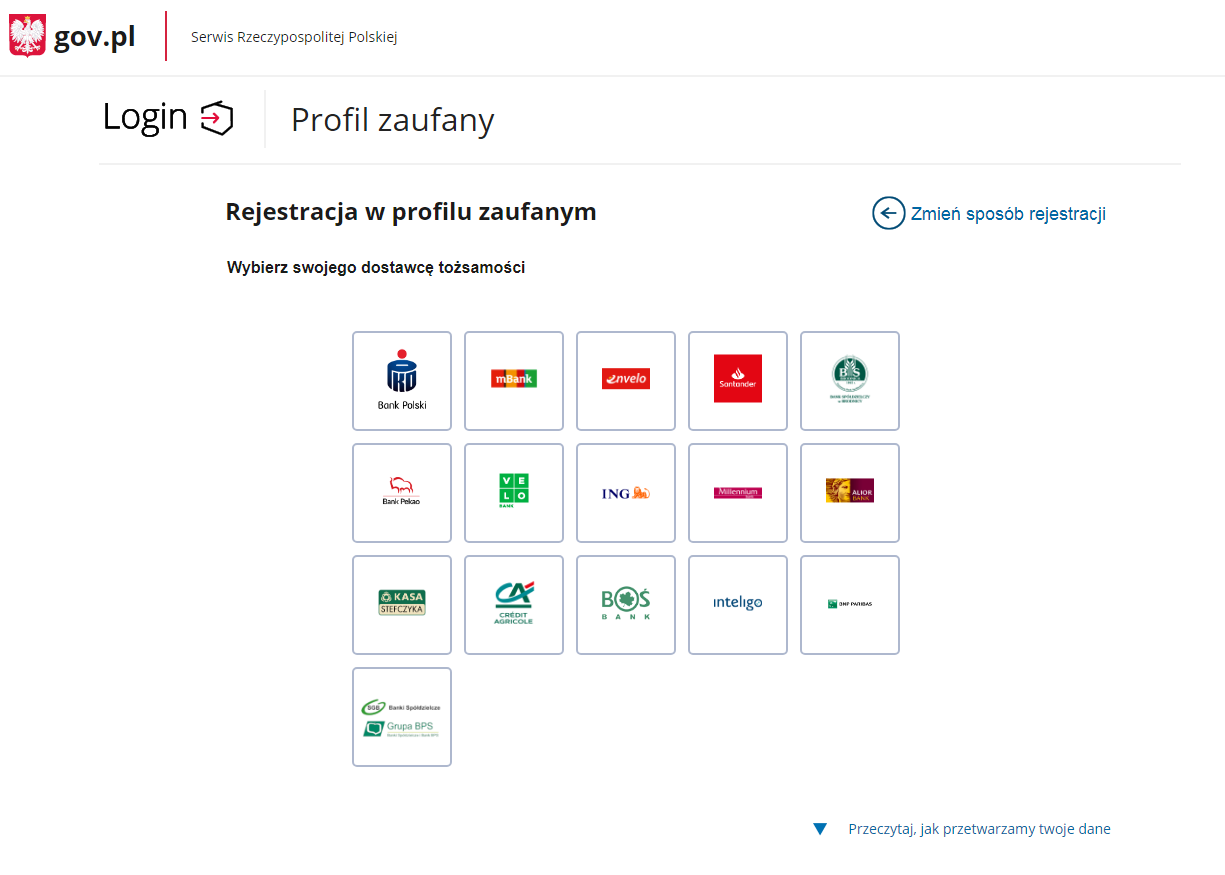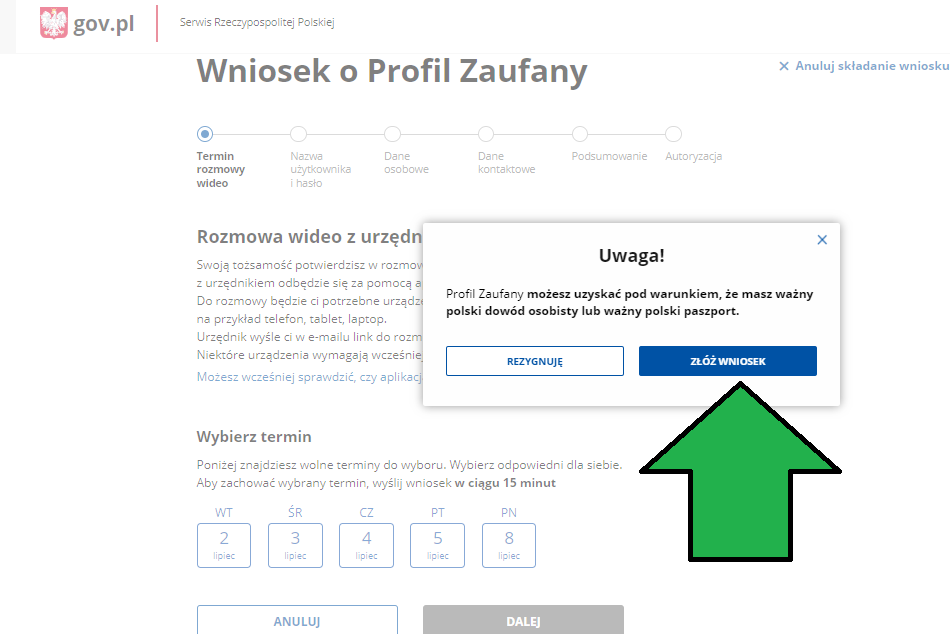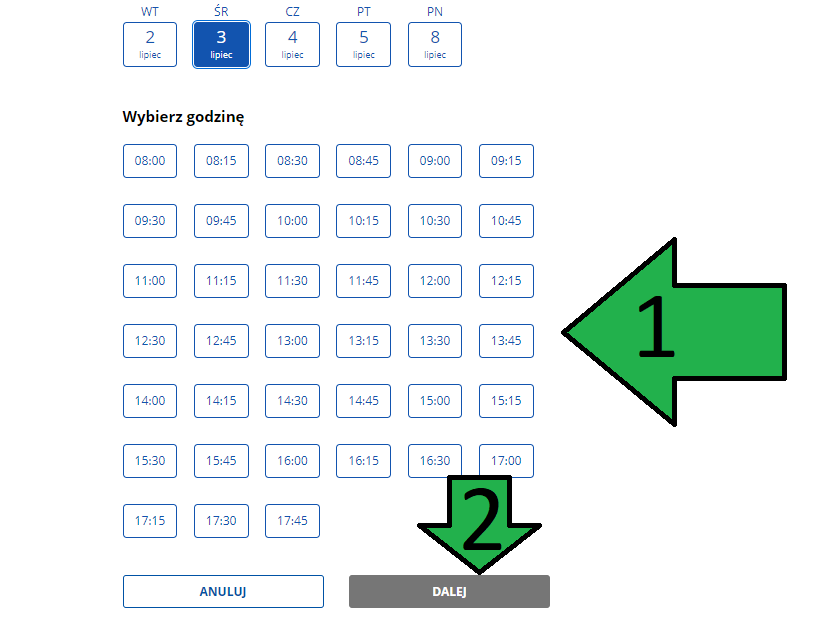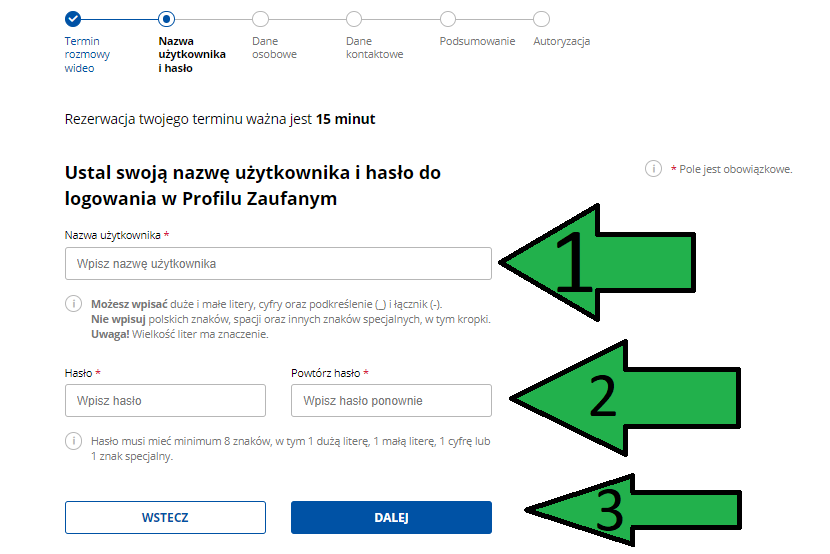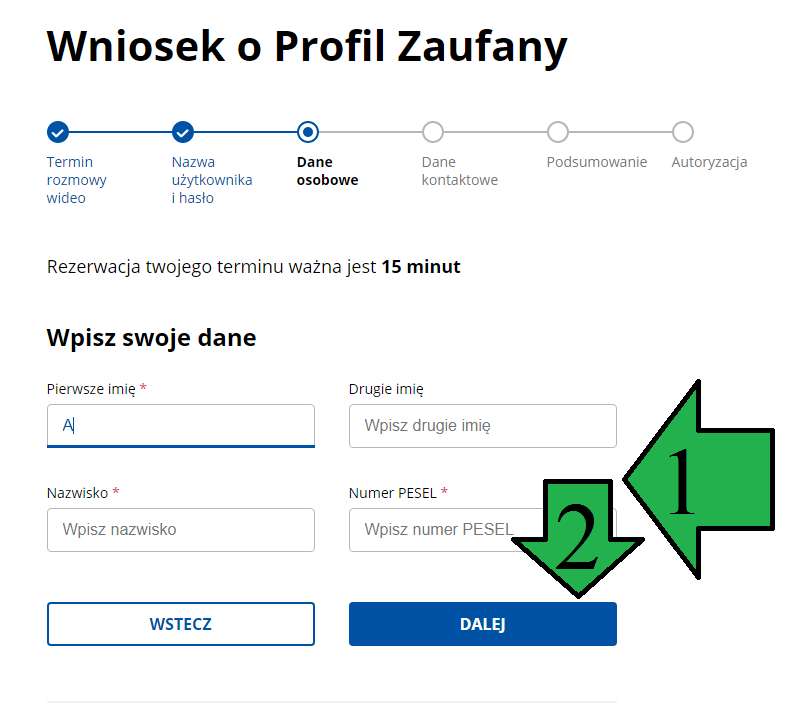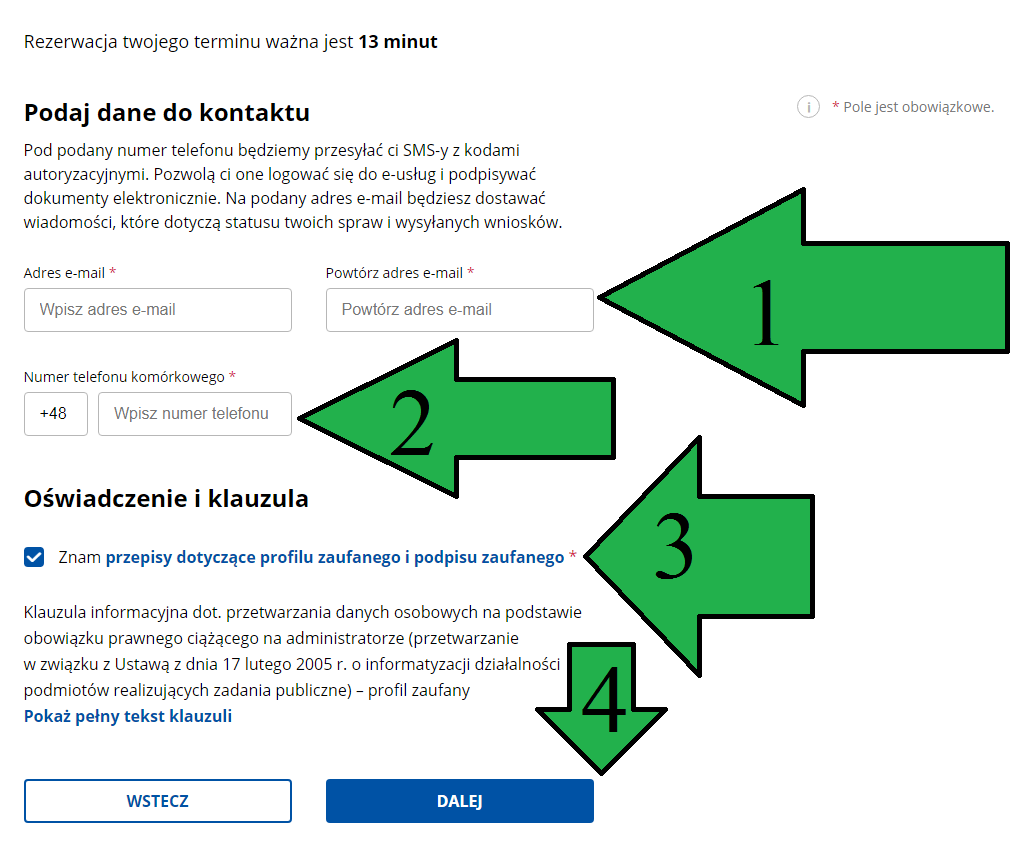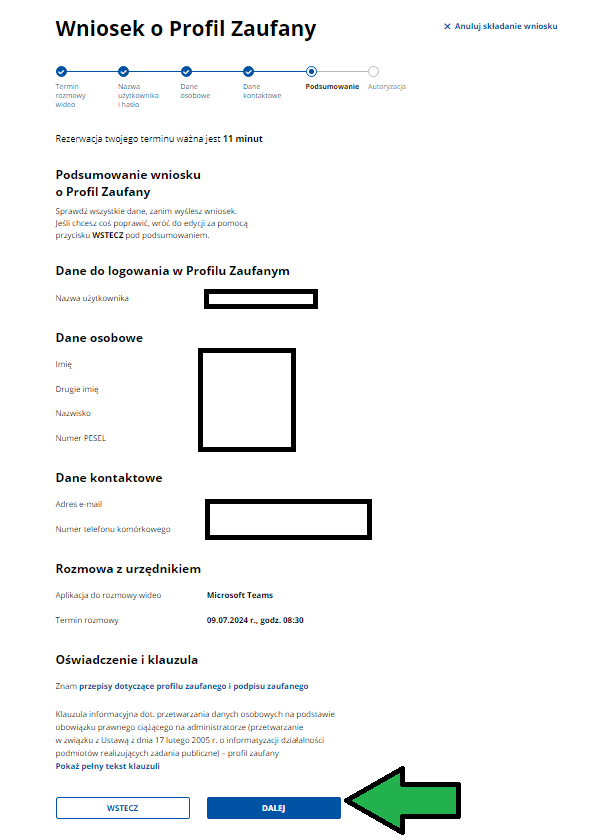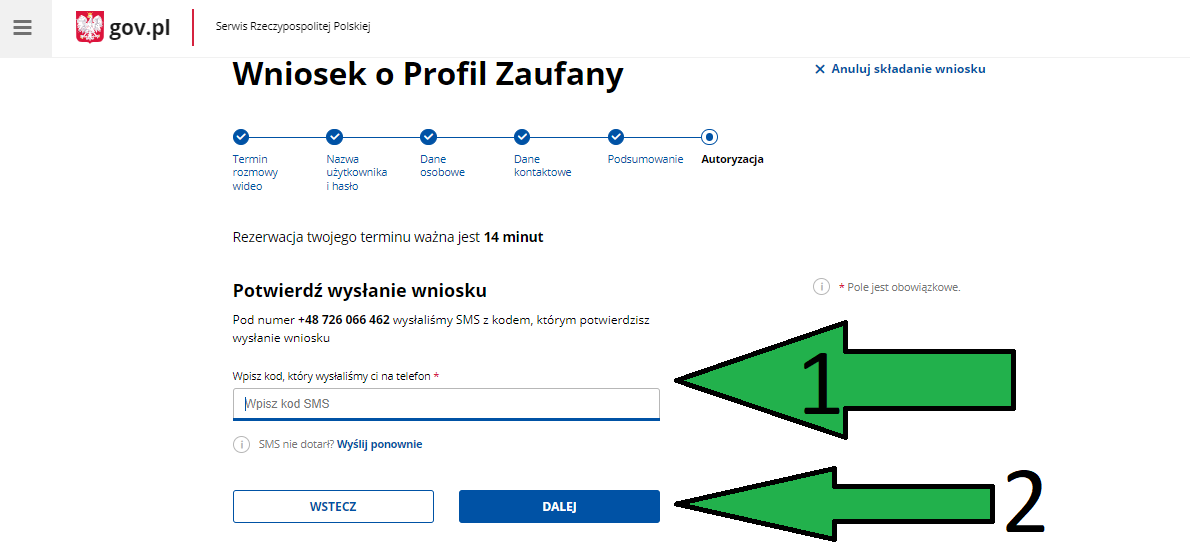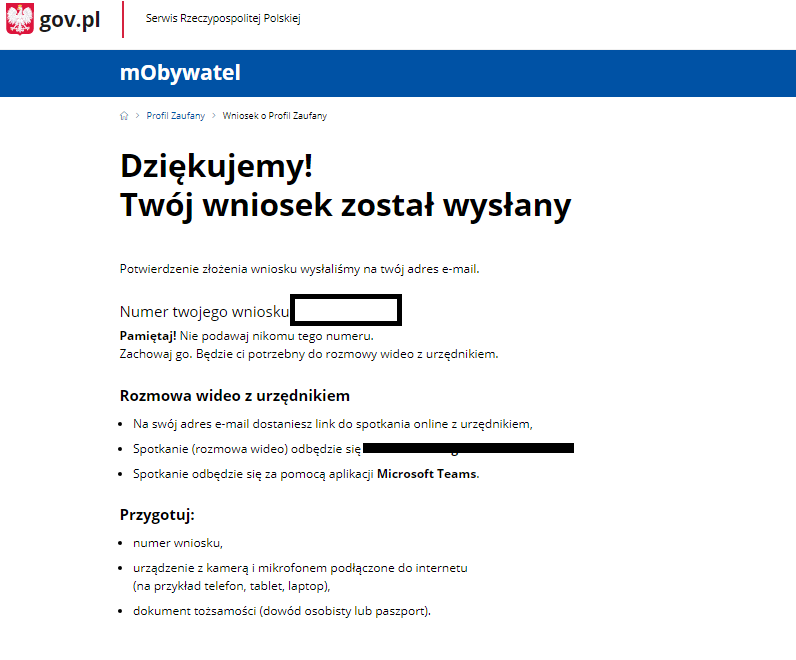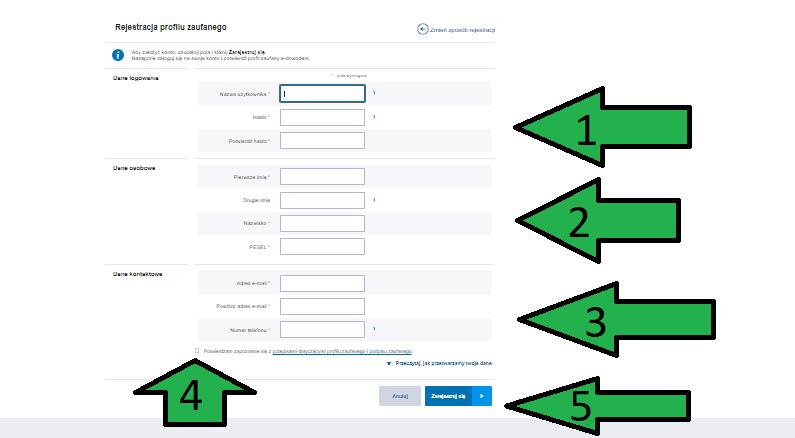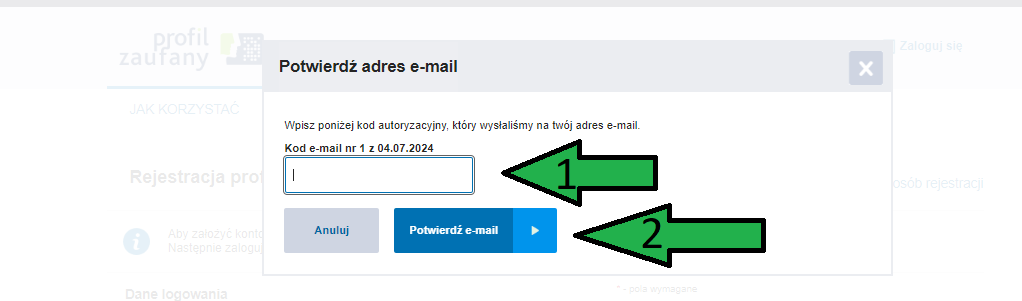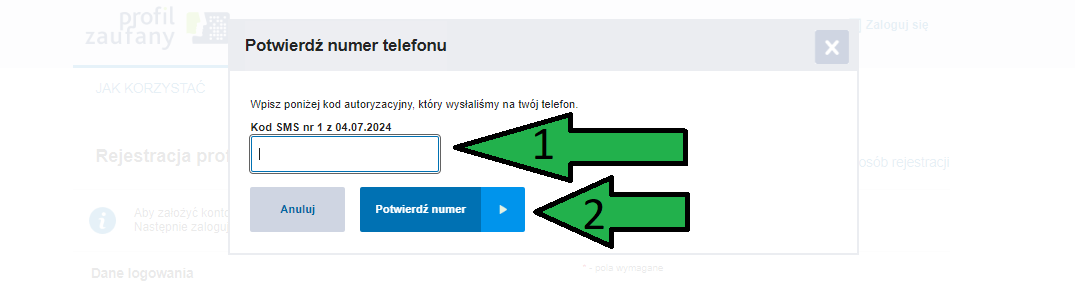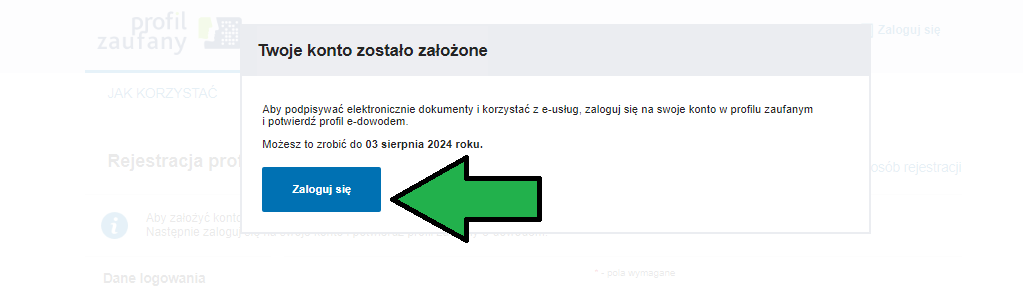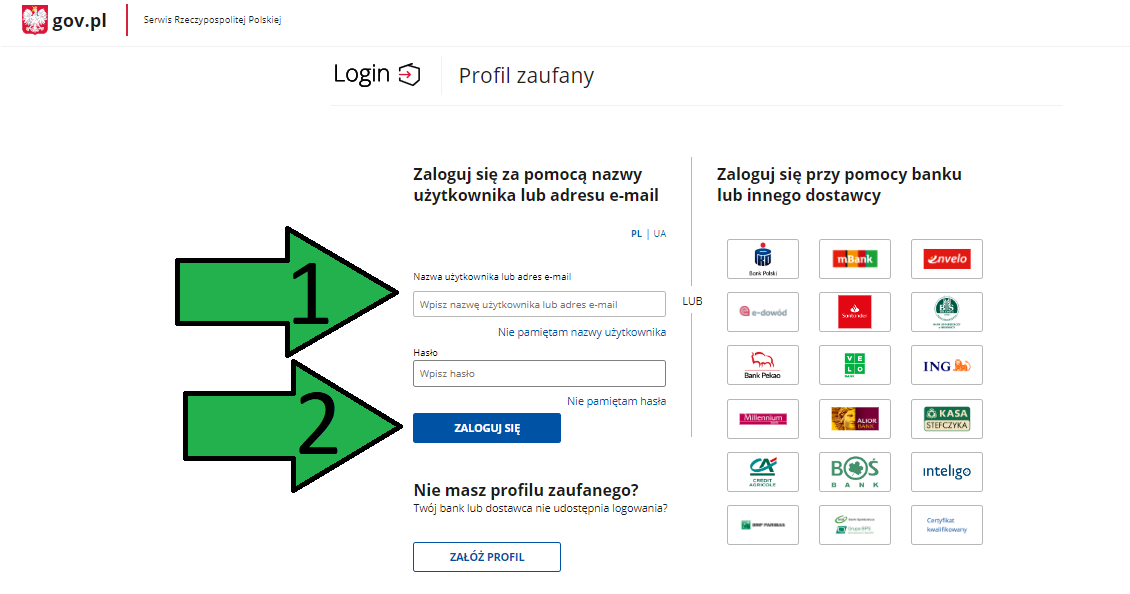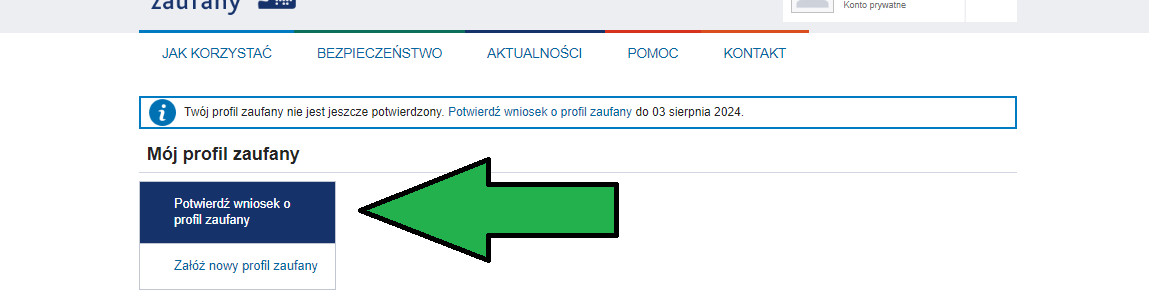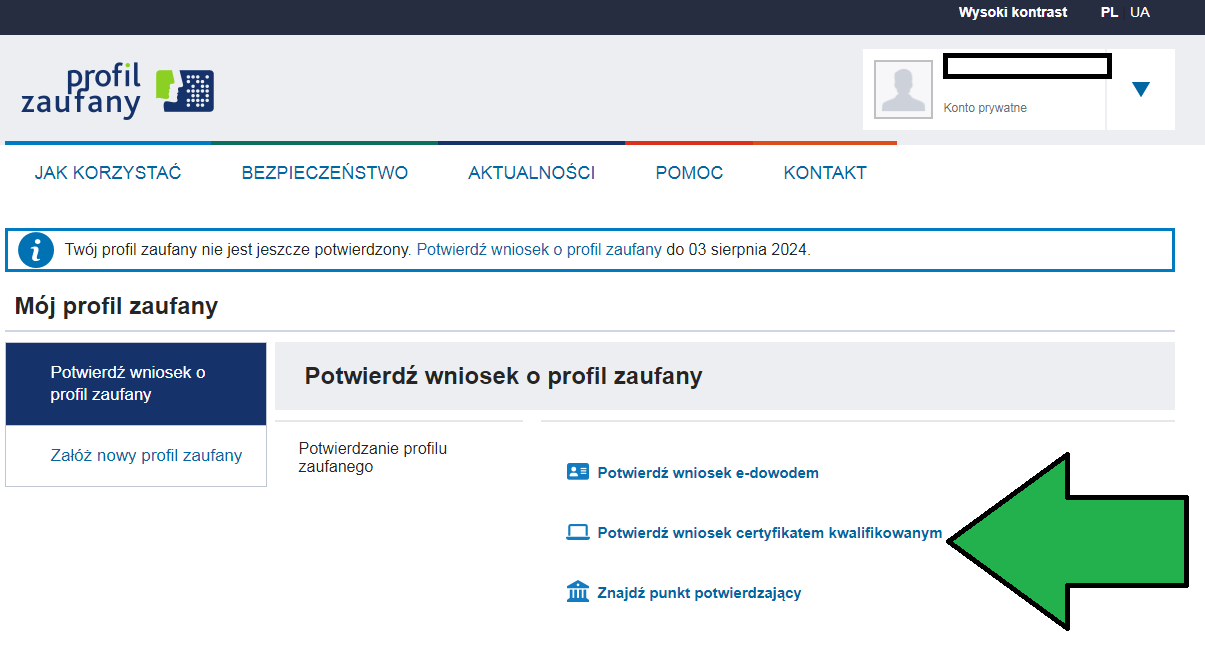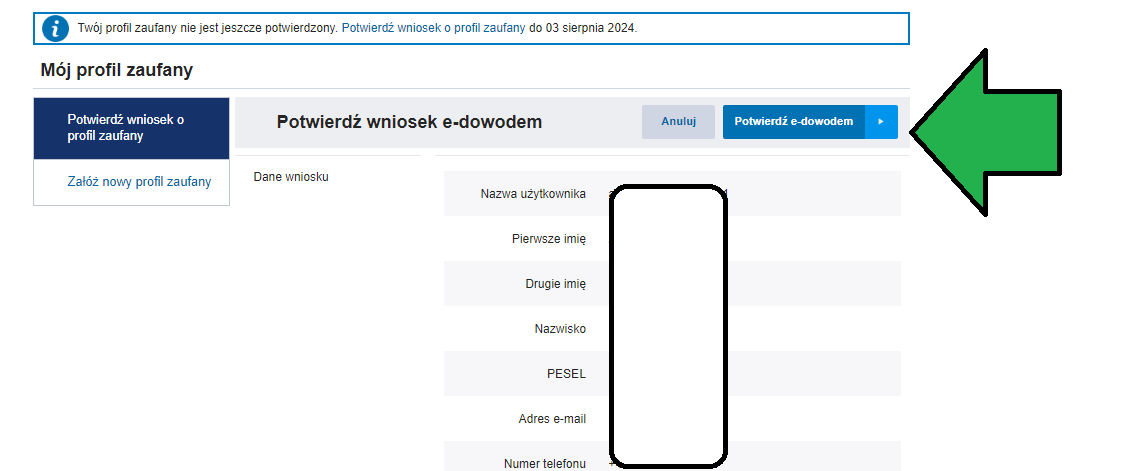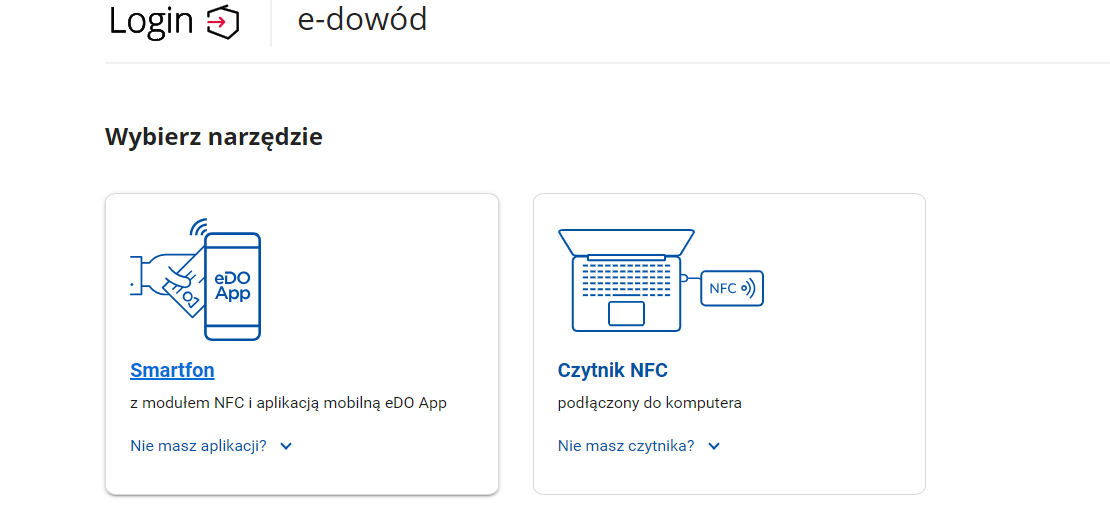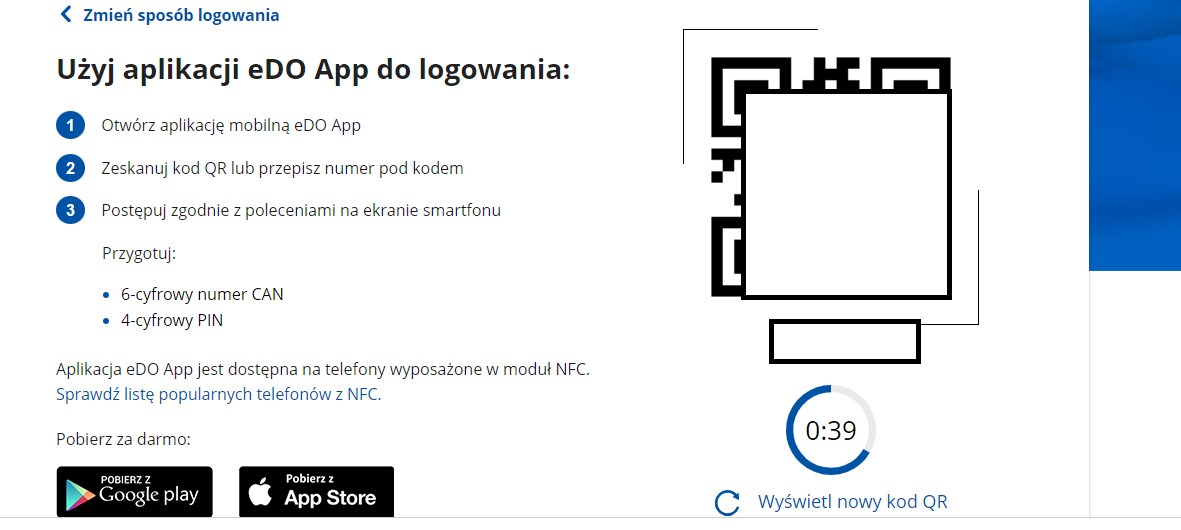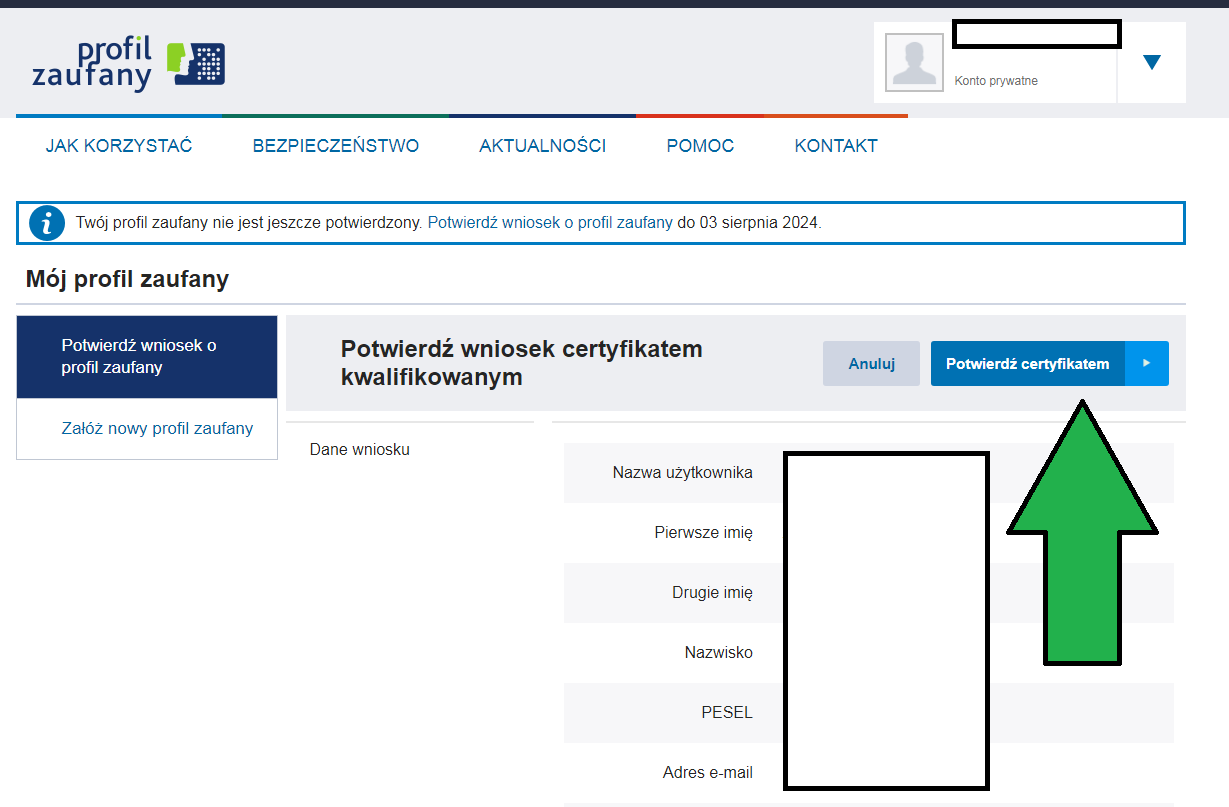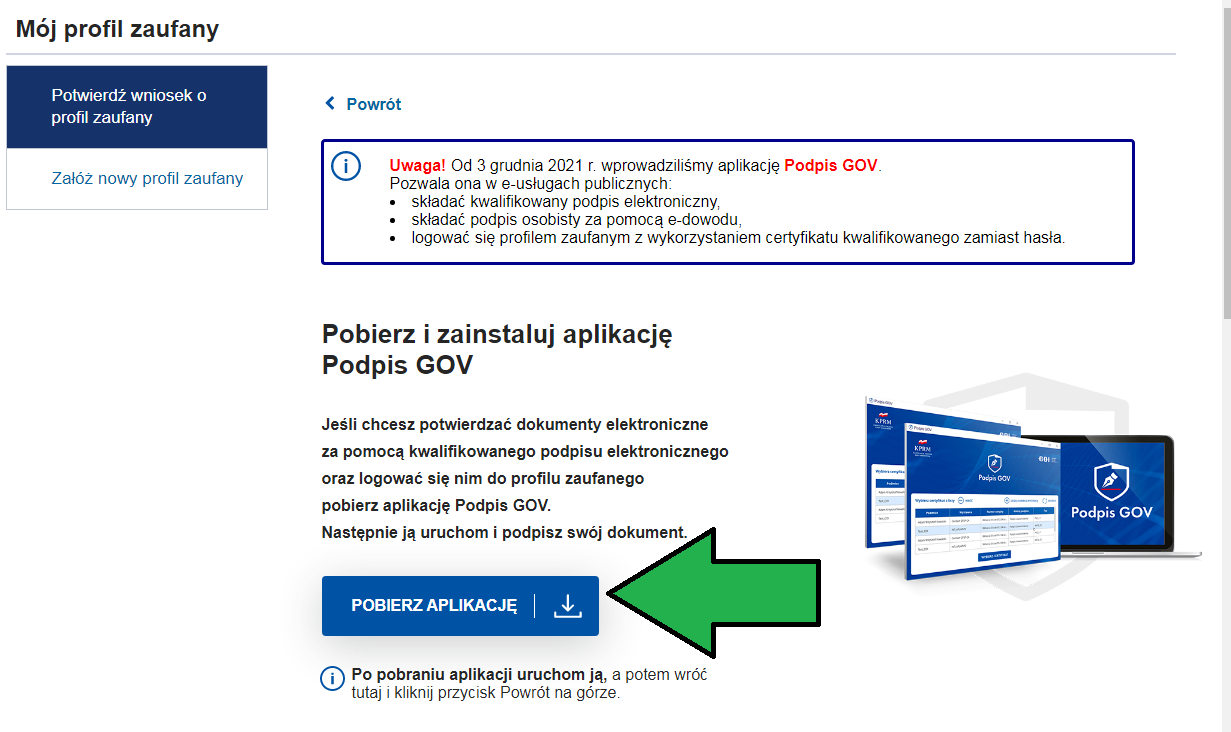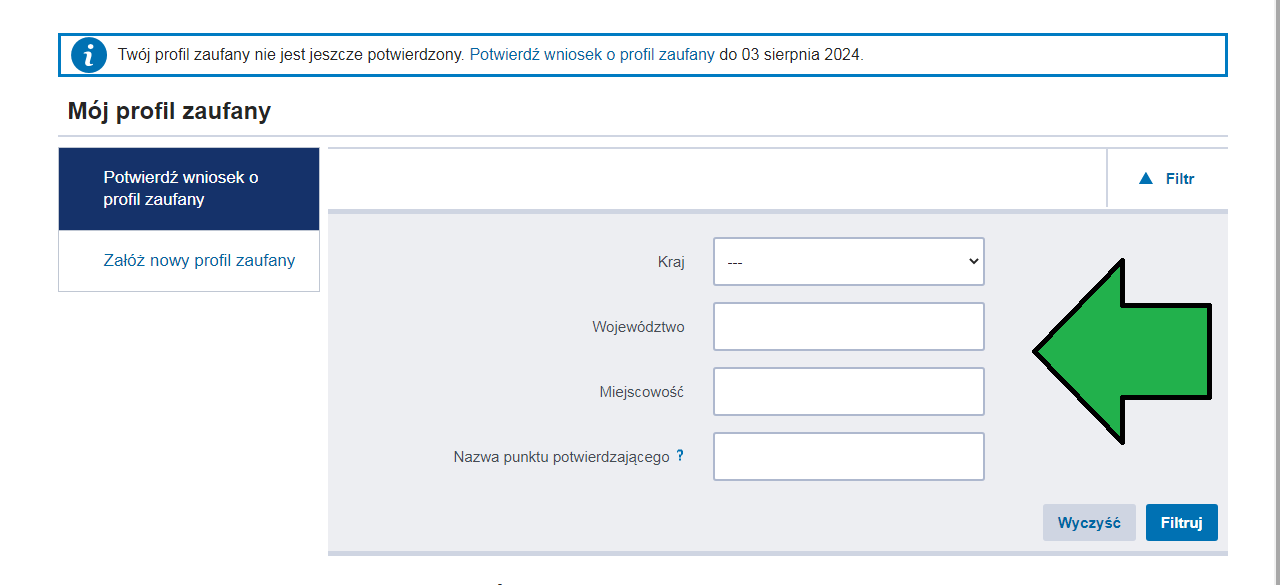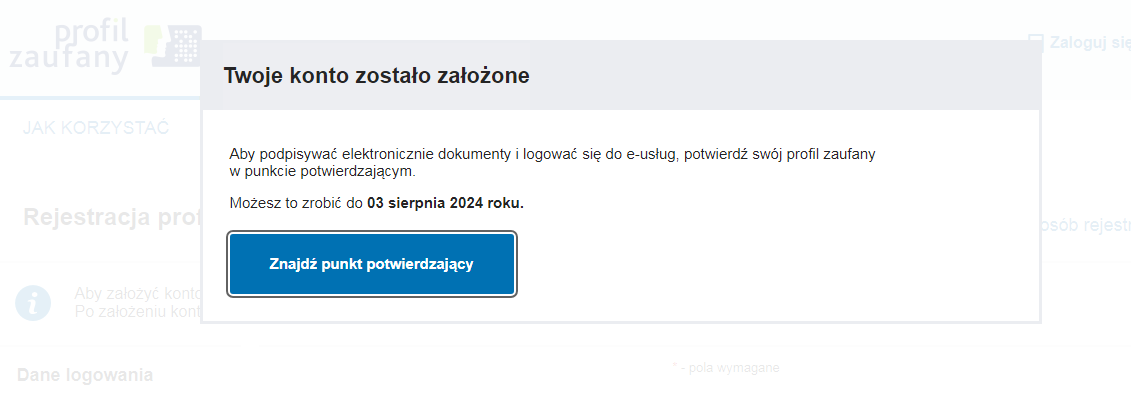Założenie profilu zaufanego jest bardzo proste. Poniżej znajduje się szczegółowa instrukcja. Najczęściej zadawane pytania dotyczące profilu zaufanego znajdziesz tutaj.
KROK 1 - wybór metody weryfikacji tożsamości
Profil zaufany można założyć pod adresem:
https://pz.gov.pl/pz/registerMainPage
Na starcie będziesz musiał wybrać, jak chcesz uzyskać Profil Zaufany. Dostępne są następujące metody potwierdzenia tożsamości:
- Bank lub inny dostawca tożsamości ➔ przejdź do instrukcji
- Rozmowa video z urzędnikiem
➔ przejdź do instrukcji
- E-dowód
➔ przejdź do instrukcji
- Placówka
➔ przejdź do instrukcji
Możesz przejść do instrukcji dla poszczególnych metod weryfikacji lub też zapoznać się z całym artykułem poniżej.
Na obrazku znajdującym się poniżej znajdują się dostępne opcję.
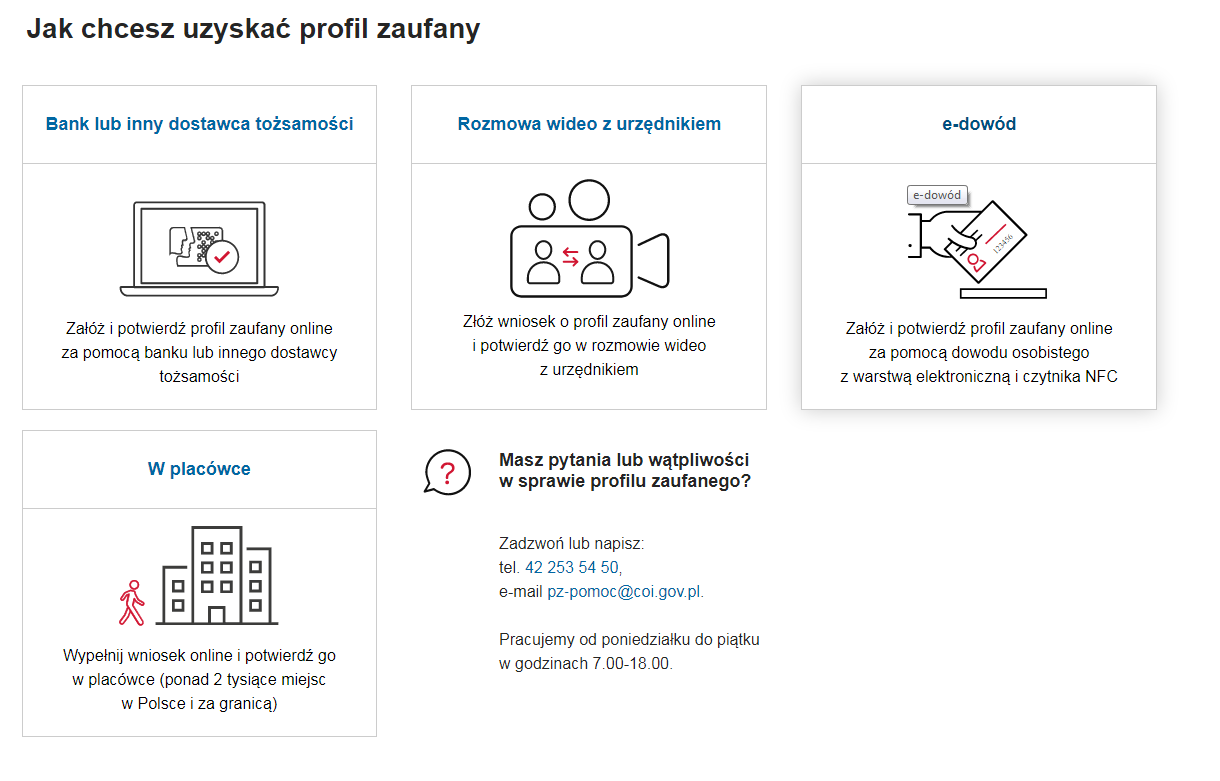
Wariant 1 - Potwierdzenie tożsamości przez bank lub innego dostawcę
Wybierając tę opcję, możesz skorzystać z usług swojego banku lub innego dostawcy tożsamości. Jest to szybki i wygodny sposób, który pozwala na założenie Profilu Zaufanego online bez wychodzenia z domu. W praktyce chodzi tutaj o banki.
W tym miejscy musisz wybrać jak chcesz potwierdzić tożsamość, w celu założenia profilu zaufanego. Umożliwiają to następujące banki i inni dostawcy tożsamości:
PKO Bank PolskimBankEnveloSantander Bank PolskaBank SpółdzielczyBank Pekao S.A.VeloBankING Bank ŚląskiBank MillenniumAlior BankKasa StefczykaCredit AgricoleBOŚ BankInteligoBNP ParibasBank Spółdzielczy Grupa BPS
Na obrazku znajdującym się poniżej znajduje się lista banków i innych dostawców tożsamości, np. Envelo, które umożliwiają swoim Klientom potwierdzenie tożsamości, w celu złożenia profilu zaufanego. W celu wyboru banku lub innego dostawcy tożsamości musisz kliknąć w okienko zawierające jego logo.
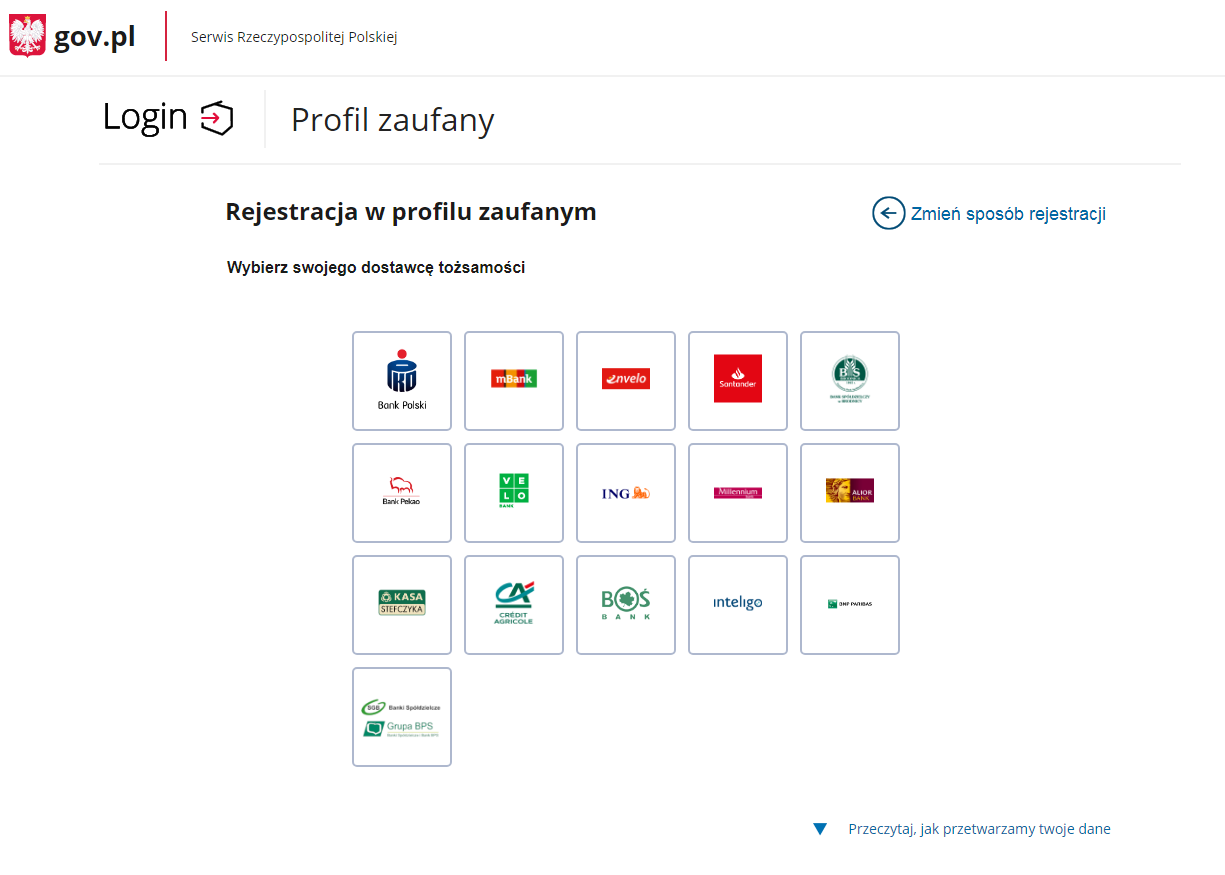
Możesz także założyć profil zaufany z poziomu swojego konta. Poniżej skrócona instrukcja dla każdego banku. Zaletą skorzystania z weryfikacji tożsamość za pomocą banku lub innego dostawcy jest fakt, że większość danych zostanie wypełnionych automatycznie.
1. PKO Bank Polski
- Zaloguj się do serwisu iPKO.
- Wybierz zakładkę "e-Urząd".
- Postępuj zgodnie z instrukcjami na ekranie, aby potwierdzić swoją tożsamość.
2. mBank
- Zaloguj się do serwisu transakcyjnego mBanku.
- Przejdź do sekcji "Profil Zaufany".
- Wypełnij formularz i potwierdź swoje dane.
3. Envelo
- Zaloguj się do swojego konta Envelo.
- Przejdź do sekcji "Usługi e-administracji".
- Wybierz opcję "Profil Zaufany" i potwierdź swoje dane.
4. Santander Bank Polska
- Zaloguj się do Santander internet.
- Przejdź do sekcji "Profil Zaufany".
- Wypełnij formularz i potwierdź swoją tożsamość.
5. Bank Spółdzielczy
- Zaloguj się do serwisu bankowości internetowej Banku Spółdzielczego.
- Przejdź do zakładki "Usługi e-administracji".
- Wybierz "Profil Zaufany" i postępuj zgodnie z instrukcjami.
6. Bank Pekao S.A.
- Zaloguj się do Pekao24.
- Przejdź do sekcji "e-Urząd".
- Wypełnij formularz i potwierdź swoje dane.
7. VeloBank
- Zaloguj się do swojego konta w VeloBank.
- Przejdź do zakładki "Usługi e-administracji".
- Wybierz opcję "Profil Zaufany" i potwierdź swoje dane.
8. ING Bank Śląski
- Zaloguj się do Mojego ING.
- Przejdź do sekcji "Usługi e-administracji".
- Wypełnij formularz i potwierdź swoje dane.
9. Bank Millennium
- Zaloguj się do Millenet.
- Przejdź do zakładki "Usługi e-administracji".
- Wybierz "Profil Zaufany" i postępuj zgodnie z instrukcjami.
10. Alior Bank
- Zaloguj się do Alior Online.
- Przejdź do sekcji "e-Urząd".
- Wypełnij formularz i potwierdź swoje dane.
11. Kasa Stefczyka
- Zaloguj się do serwisu bankowości internetowej Kasy Stefczyka.
- Przejdź do zakładki "Usługi e-administracji".
- Wybierz "Profil Zaufany" i potwierdź swoją tożsamość.
12. Credit Agricole
- Zaloguj się do serwisu bankowości internetowej Credit Agricole.
- Przejdź do sekcji "e-Urząd".
- Wypełnij formularz i potwierdź swoje dane.
13. BOŚ Bank
- Zaloguj się do BOŚBank24.
- Przejdź do sekcji "Usługi e-administracji".
- Wybierz "Profil Zaufany" i postępuj zgodnie z instrukcjami.
14. Inteligo
- Zaloguj się do Inteligo.
- Przejdź do zakładki "e-Urząd".
- Wypełnij formularz i potwierdź swoją tożsamość.
15. BNP Paribas
- Zaloguj się do GOonline.
- Przejdź do sekcji "Usługi e-administracji".
- Wybierz "Profil Zaufany" i potwierdź swoje dane.
16. Bank Spółdzielczy Grupa BPS
- Zaloguj się do serwisu bankowości internetowej Banku Spółdzielczego Grupa BPS.
- Przejdź do zakładki "Usługi e-administracji".
- Wybierz "Profil Zaufany" i potwierdź swoją tożsamość.
Wariant 2 - rozmowa video z urzędnikiem
ETAP I - wybór terminu spotkania
Na wstępie wyświetli się komunikat informujący, że w celu wyboru tej formy weryfikacji tożsamości należy posiadać polski dowód osobisty lub polski paszport. Jeżeli nie posiadasz takiego dokumentu, niestety ta forma weryfikacji tożsamości odpada. W celu potwierdzenia przyjęcia do wiadomości tej informacji należy wcisnąć przycisk "Złóż wniosek" (strzałka na obrazku znajdującym się poniżej).
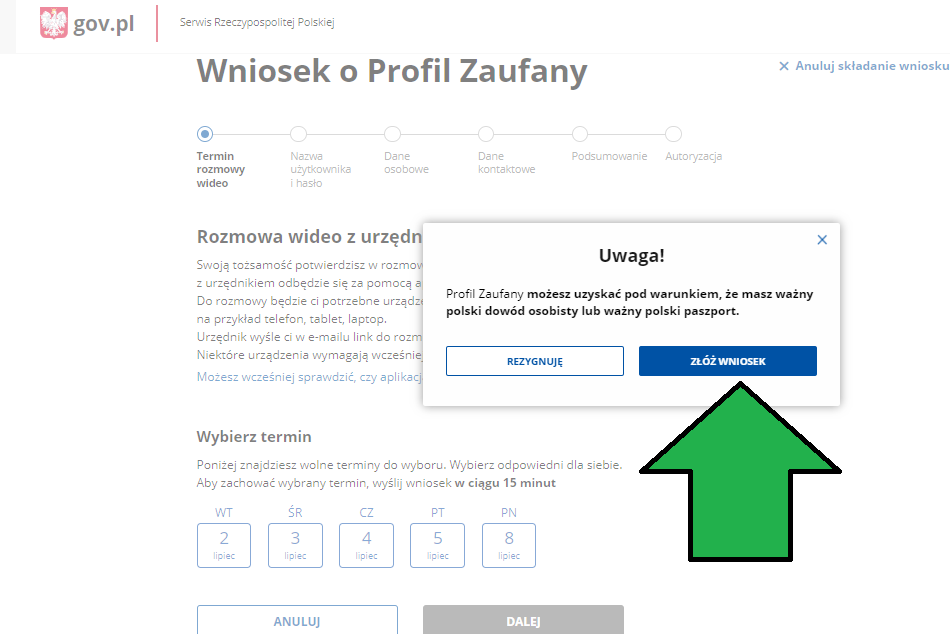
Po akceptacji okienka na obrazku znajdującym się powyżej, możesz wybrać datę i miejsce spotkania z urzędnikiem. Przed spotkaniem warto zainstalować aplikację Teams, gdyż to na tej platformie zostanie zorganizowana wideo rozmową.
Po wyborze daty i godziny spotkania (strzyka nr 1 na obrazku znajdującym się poniżej), można przejść do następnego kroku.
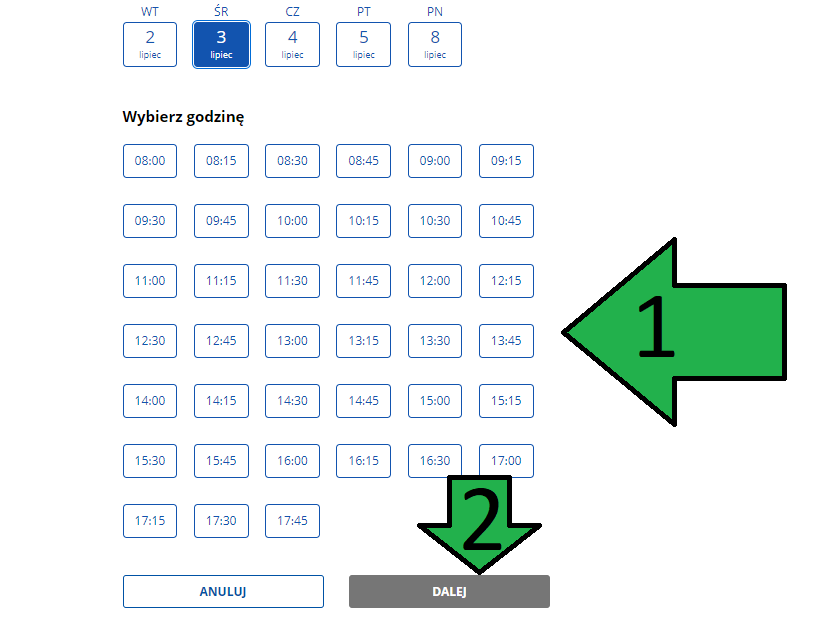
ETAP II - ustalenie nazwy użytkownika i hasła
W celu ustalenia nazwy użytkownika i hasła, wykonaj następujące kroki:
Ustal nazwę użytkownika (strzałka nr 1 na obrazu znajdującym się poniżej)
Możesz używać dużych i małych liter, cyfr oraz znaków podkreślenia (_) i łącznika (-).
Unikaj polskich znaków, spacji oraz innych znaków specjalnych, w tym kropek.
Pamiętaj, że wielkość liter ma znaczenie.
Ustal hasło:
- Hasło musi mieć co najmniej 8 znaków.
- Musi zawierać co najmniej jedną dużą literę, jedną małą literę, oraz jedną cyfrę lub jeden znak specjalny.
- Wprowadź hasło dwa razy, aby je potwierdzić.
Przykład:
- Nazwa użytkownika: JanKowalski23_123
- Hasło: Bezpieczne1!
Pamiętaj, że jest to hasło przykładowe, nie należy go używać.
Po ustaleniu nazwy użytkownika i hasła może przejść do kolejnego kroku kikując przycisk "Dalej" (strzałka nr 3 na obrazku znajdującym się poniżej).
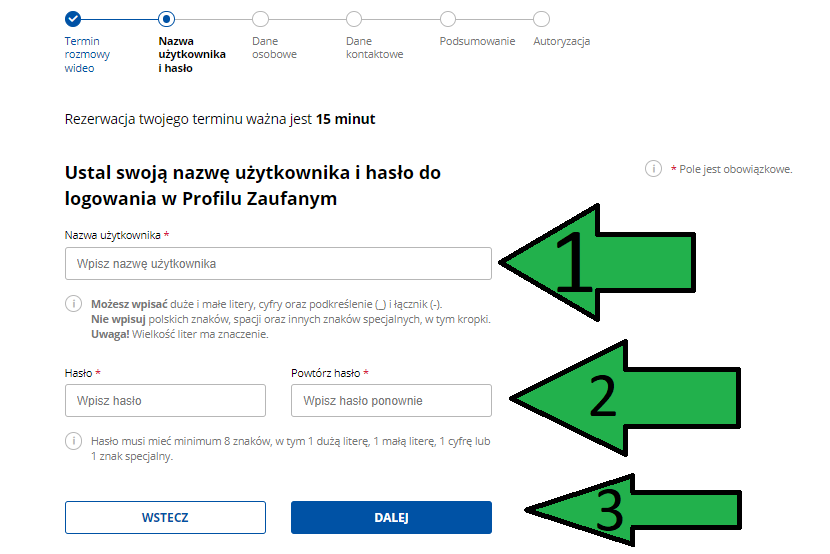
ETAP III - podanie danych osobowych
W tym miejscu nalezy wpisać imię (w przypadku posiadania dwóch imion także drugie imię), nazwisko (w tym dwuczłonowe) oraz numer PESEL (strzałka nr 1 na obrazku znajdującym się poniżej).
Po wypełnianiu formularza danym można przejść do następnego kroku za pomocą przyciska "Dalej" (strzałka nr 2 na zdjęciu znajdującym się poniżej). 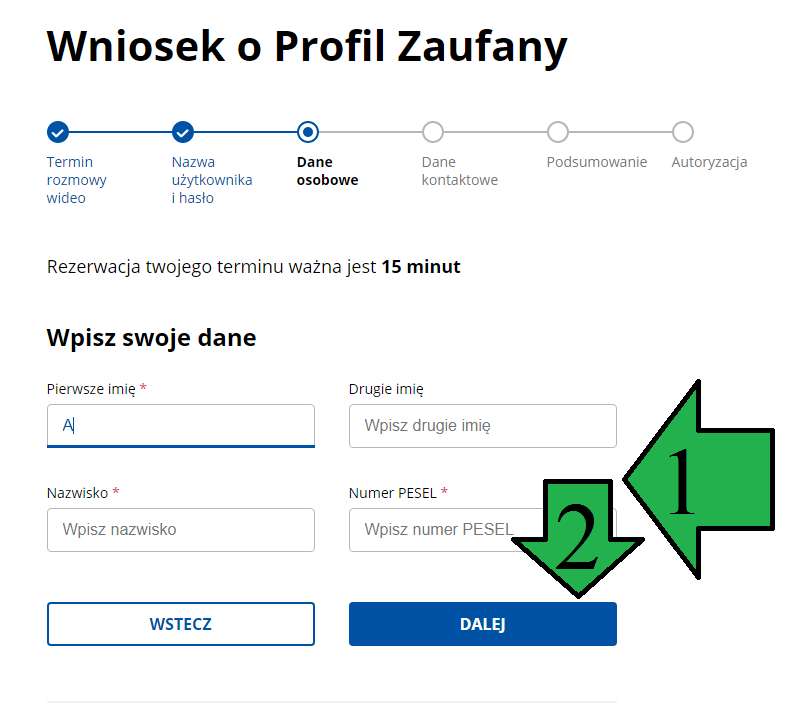
ETAP IV - dane kontaktowe
W tym kroku musisz podać dwukrotnie adres e-mail. (strzałka nr 1 na formularzu na obrazku znajdującym się poniżej).
Poniżej należy wpisać numer telefonu (strzałka nr 3 na obrazku znajdującym się poniżej). Na ten numer zostanie przesłany kod autoryzacyjny dlatego warto starannie sprawdzić, czy podany numer jest prawidłowy.
Następnie należy zaznaczyć kwadracik potwierdzający zapoznanie się z przepisami dotyczącymi profilu zaufanego. Poniżej znajduje się również klauzula informacyjna na temat przetwarzania danych osobowych. Możesz się z nią szczegółowo zapoznać klikając napis "Pokaż pełny tekst klauzuli"
Po wpisaniu danych kontaktowych oraz potwierdzenie, że zapoznałeś się z przepisami dotyczącymi profilu zaufanego możesz przejść do następnego kroku Klikając opcję "Dalej" (strzałka nr 3 na obrazku znajdującym się poniżej).
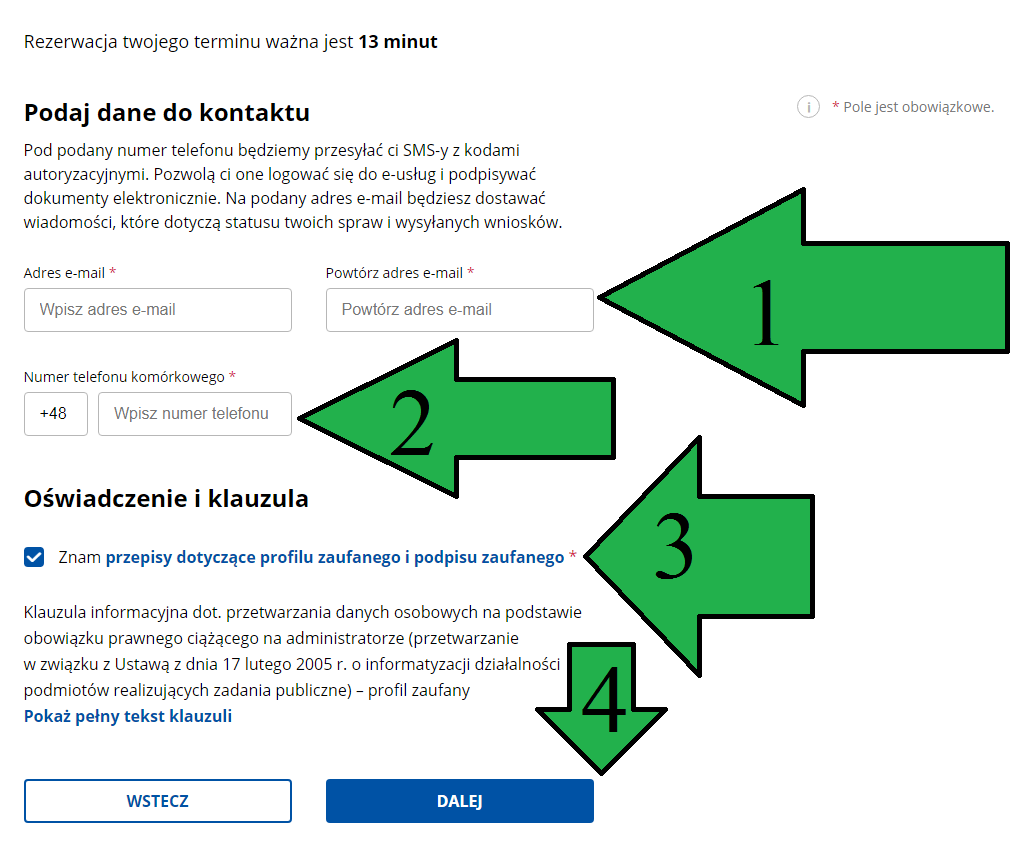
ETAP V - podsumowanie
W tym miejscu wyświetlą się ponownie dane osobowe i kontaktowe, które wpisałeś. Zweryfikuj, czy są one poprawne. Jeśli nie możesz cofnąć się do poprzednich kroków, sprawdź, czy wszystko jest w porządku i kliknij przycisk "Dalej" (strzałka nr 1 na obrazku znajdującym się poniżej), aby przejść do następnego kroku.
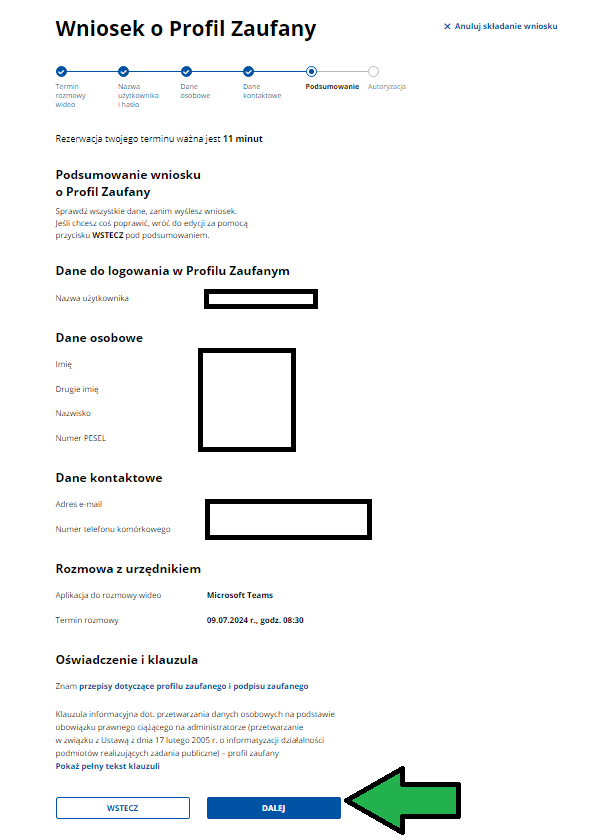
ETAP VI - autoryzacja
W tym tym etapie musisz wpisać kod sms, który otrzymasz na numer telefonu podany na poprzednim etapie (strzałka nr 1 na obrazku znajdującym się poniżej). Jeżeli kod nie dotarł można poprosić przesłanie go ponownie wybierając opcję SMS nie dotarł? Wyślij ponownie.
W celu przejścia do następnego kroku wystarczy kliknąć przycisk "Dalej" (strzałka nr 2 na obrazku znajdującym się poniżej).
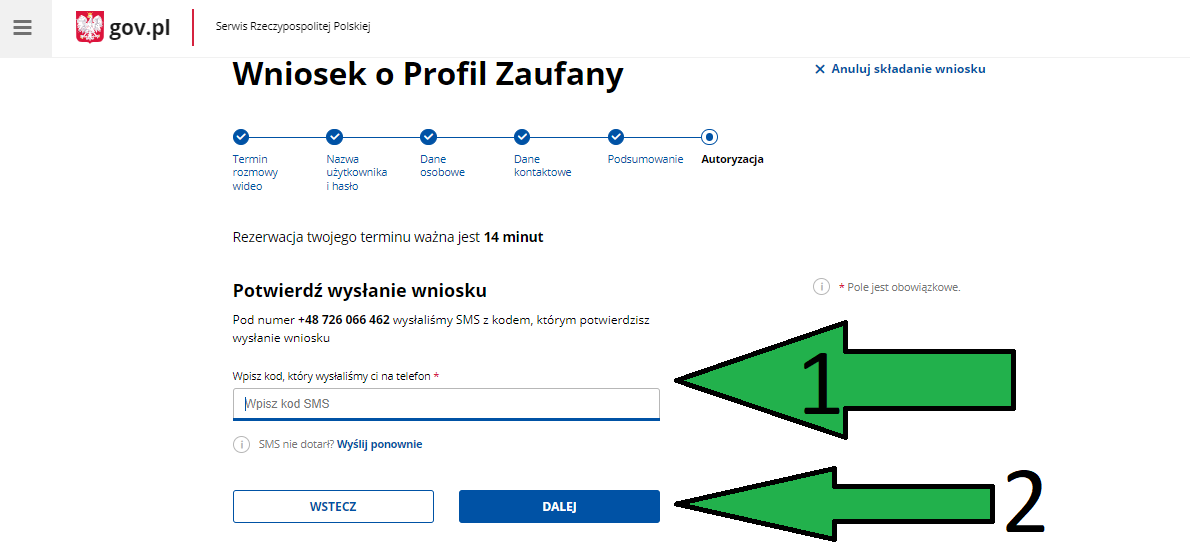
ETAP VII - podsumowanie
Wniosek został wysłany. Wyświetli się komunikat zawierający numer wniosku oraz termin spotkania. Warto zanotować te informacje. Przykładowy komunikat znajduje się na obrazku poniżej. W kolejnym nagłówku niniejszego artykułu znajdziesz informację, jak przygotować się do spotkania online z urzędnikiem. Otrzymasz także potwierdzenie rezerwacji wizyty na podany adres e-mail. Możesz także anulować składanie wniosku, taka opcja znajduje się w prawnym górnym rogu.
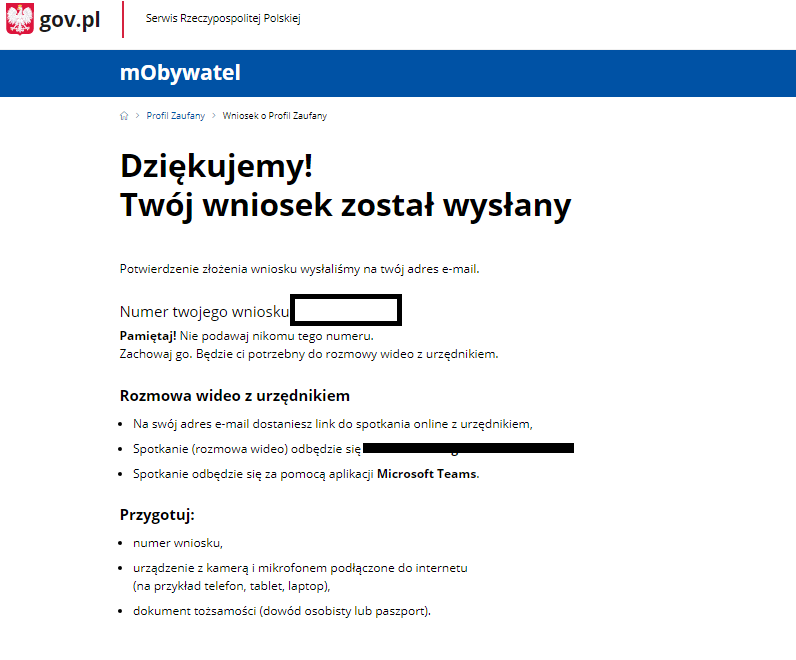
Jak przygotować się do rozmowy z urzędnikiem w celu potwierdzenia tożsamości dla założenia profilu zaufanego?
Na adres e-mail zostanie przesłany link do spotkania online z urzędnikiem. Spotkanie odbędzie się w wyznaczonym terminie i godzinie.
Przygotowanie techniczne
Upewnij się, że posiadasz:
- Urządzenie z kamerą i mikrofonem: Może to być telefon, tablet lub laptop, podłączony do internetu.
- Aplikacja Microsoft Teams: Spotkanie odbędzie się za pomocą tej aplikacji, więc konieczne jest jej zainstalowanie i zalogowanie się.
Przygotowanie dokumentów
Przygotuj:
- Numer wniosku: Zanotuj swój numer wniosku, który otrzymałeś po jego złożeniu.
- Dokument tożsamości: Ważny dowód osobisty lub paszport.
Rozpoczęcie spotkania
- Punktualność: Rozpocznij spotkanie punktualnie o wyznaczonej godzinie, klikając w otrzymany link.
- Miejsce: Znajdź ciche miejsce na rozmowę, aby uniknąć zakłóceń i zapewnić dobre warunki do przeprowadzenia weryfikacji.
Dodatkowe wskazówki
- Sprawdzenie sprzętu: Przed spotkaniem upewnij się, że kamera i mikrofon działają poprawnie, na przykład przeprowadzając testowe połączenie wideo.
- Stabilne połączenie internetowe: Upewnij się, że połączenie internetowe jest stabilne, aby uniknąć przerw w rozmowie.
- Naładowane urządzenie: Upewnij się, że urządzenie jest w pełni naładowane lub podłączone do zasilania.
Podstawa prawna
Proces potwierdzania tożsamości odbywa się zgodnie z Art. 20cb Ustawy z dnia 17 lutego 2005 r. o informatyzacji działalności podmiotów realizujących zadania publiczne. Zgodnie z tym przepisem urzędnik musi zrealizować następujące działania:
- Porównać wizerunku wnioskodawcy:
Wizerunek wnioskodawcy udostępniany w czasie rzeczywistym za pomocą transmisji audiowizualnej jest porównywany z wizerunkiem pobranym z Rejestru Dowodów Osobistych. - Zweryfikować dane z dokumentu tożsamości:
Dane zawarte w warstwie graficznej dowodu osobistego lub paszportu wnioskodawcy, okazywanego w czasie rzeczywistym za pomocą transmisji audiowizualnej, są weryfikowane. - Dokonać dodatkowej weryfikacji:
W uzasadnionych przypadkach przeprowadza się weryfikację wiedzy wnioskodawcy, wykorzystując dane zgromadzone w rejestrach publicznych lub systemach teleinformatycznych.
Wariant 3- potwierdzenie tożsamości za pomocą e-dowodu lub podpisu elektronicznego
ETAP I - wprowadzenie danych
Dane logowania
W tym kroku wprowadź dane logowania, czyli login i hasło (strzałka nr 1 na obrazku poniżej). Jeżeli chodzi o login to możesz używać dużych i małych liter, cyfr oraz znaków podkreślenia (_) i łącznika (-). Unikaj polskich znaków, spacji oraz innych znaków specjalnych, w tym kropek. Pamiętaj, że wielkość liter ma znaczenie.
Jeżeli chodzi o hasło to musi ono spełniać następujące wymagania: mieć co najmniej 8 znaków, zawierać co najmniej jedną dużą literę, jedną małą literę oraz jedną cyfrę lub jeden znak specjalny. Hasło należy, w celu potwierdzenia wprowadzić dwa razy.
Dane osobowe
W tym miejscu musisz wpisać imię (ewentualnie imiona, jeżeli posiadasz), nazwisko oraz numer PESEL (strzałka nr 2 na obrazku znajdującym się poniżej).Dane kontaktowe
Musisz podać adres e-mail i numer telefonu (strzałka nr 2 na obrazku znajdującym się poniżej). Warto pamiętać, że numer telefonu należy podać wraz z numerem kierunkowym, np. +48 000 000 000. Adres e-mail musisz potwierdzić dwukrotnie. Warto zaznaczyć, że w przypadku tej formy weryfikacji tożsamości zostaną wysłane dwa kody autoryzacyjne, zarówno na podany numer telefony jak i adres e-mail, dlatego należy sprawdzić czy podane dane są prawidłowe.
Potwierdzenie zapoznania się z przepisami dotyczącymi profilu zaufanego
W tym celu musisz zaznaczyć kwadracik (strzałka nr 4 na obrazku znajdującym się poniżej). Przepisy dotyczące profilu zaufanego znajdziesz tutaj.
Po zrealizowaniu tych kroków możesz wcisnąć przycisk "Zarejestruj", aby przejść do kolejnego etapu. 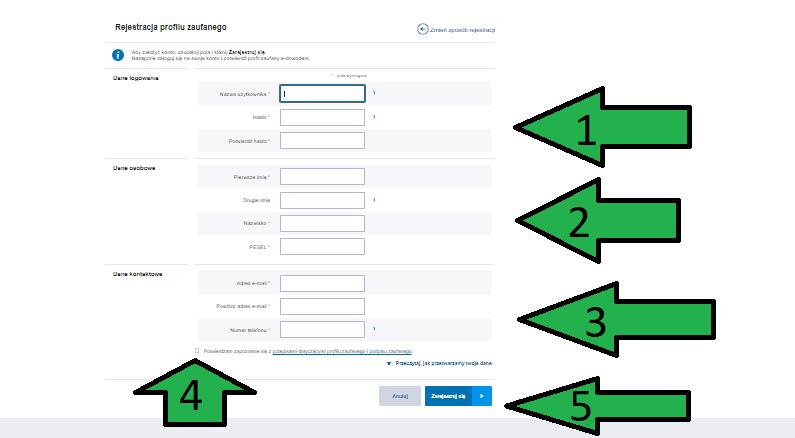
ETAP II - autoryzacja wniosku
Autoryzacja adresu e-mail
Wpisz kod otrzymany na adres e-mail (strzałka nr 1 na obrazku znajdującym się poniżej), który podałeś w poprzednim krok. Kod składa się z 8 cyfr.
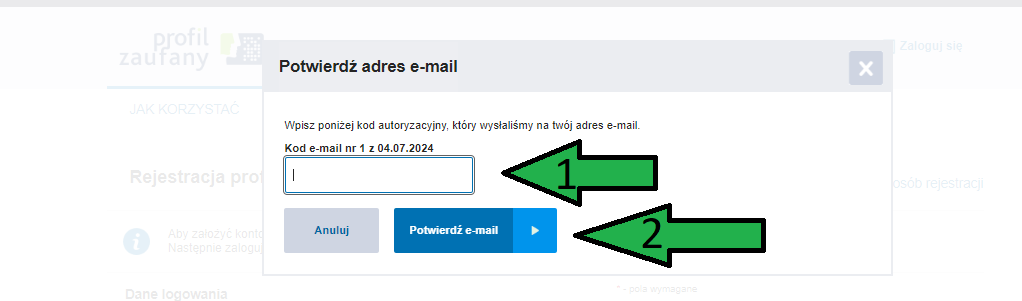
Autoryzacja numeru telefonu
Wpisz kod otrzymany na numer telefonu (strzałka nr 1 na obrazku znajdującym się poniżej), który podałeś w poprzednim krok. Kod składa się z 8 cyfr.
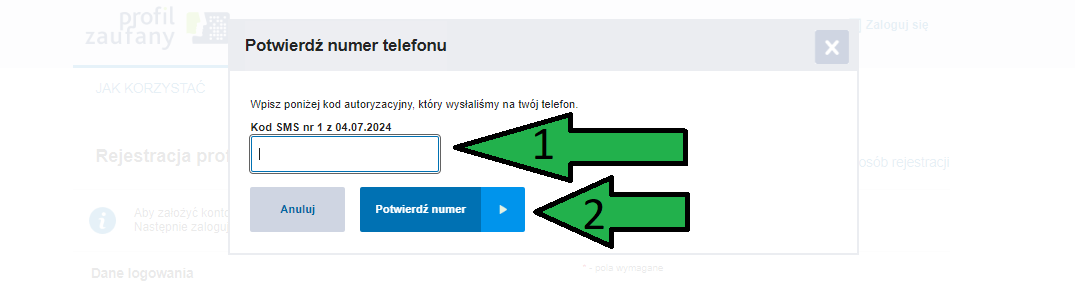
ETAP III - potwierdzenie założenia konta
Na tym etapie trzymasz potwierdzenie, ze konto zostało założone. W celu realizacji kolejnego kroku naciśnij przycisk "Zaloguj" (strzałka na obrazku znajdującym się poniżej). Na potwierdzenie profilu zaufanego masz 1 miesiąc. Data wskazana na obrazku znajdującym się poniżej ma charakter przykładowy.
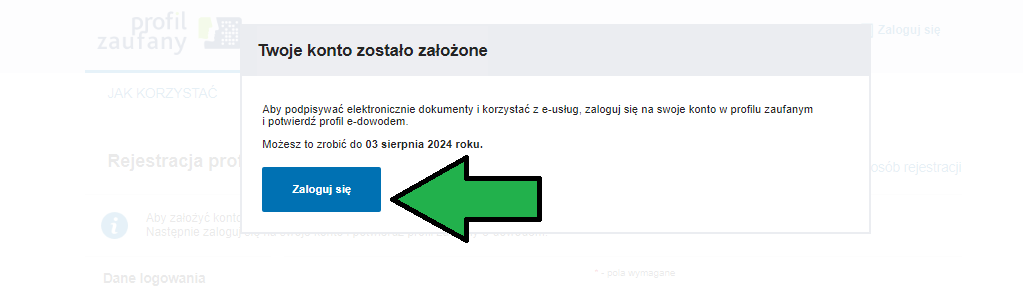
ETAP IV - logowanie do profilu zaufanego
W tym kroku musisz się zalogować do profilu zaufanego. W tym celu należy wpisać login i hasło podane w poprzednich krokach (strzałka nr 1 na obrazku znajdującym się poniżej) i kliknąć "ZALOGUJ SIĘ" (strzałka nr 2 na obrazku znajdującym się poniżej). Na podany numer telefonu otrzymasz kod autoryzujący, który nalezy wpisać w wyskakującym okienku. Ze względów bezpieczeństwa autoryzacja kodem na telefon jest niezbędna także przy logowaniu.
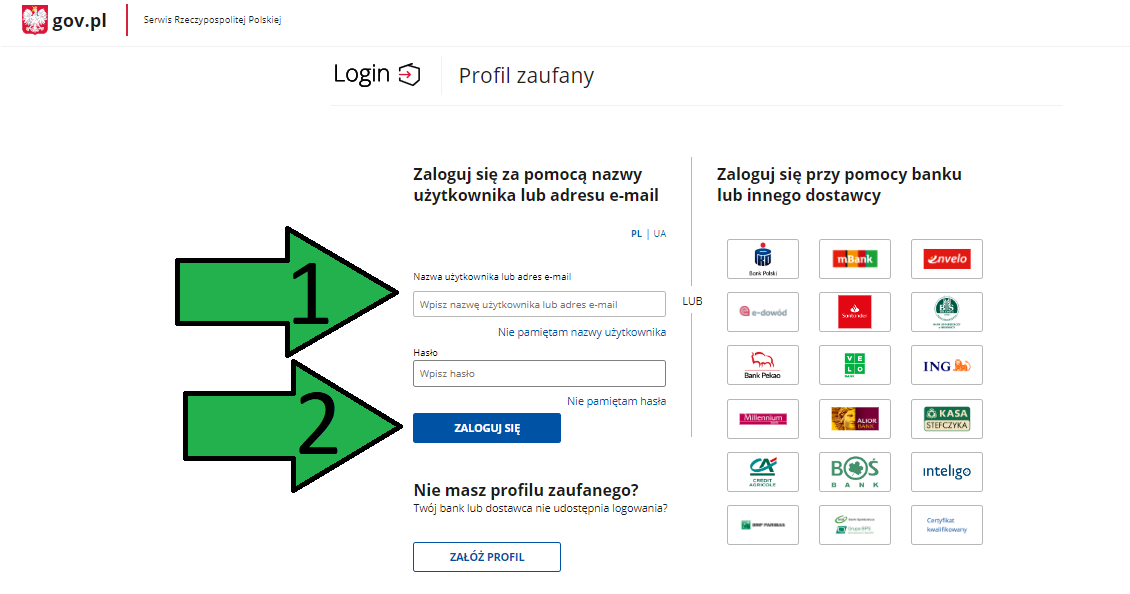
ETAP V - potwierdź profil zaufany
KROK 1 - zakładka "Potwierdź wniosek o profil zaufany"
W tym kroku musisz w panelu bocznym wybrać opcję "Potwierdź wniosek o profil zaufany" (strzałka na obrazku znajdującym się poniżej).
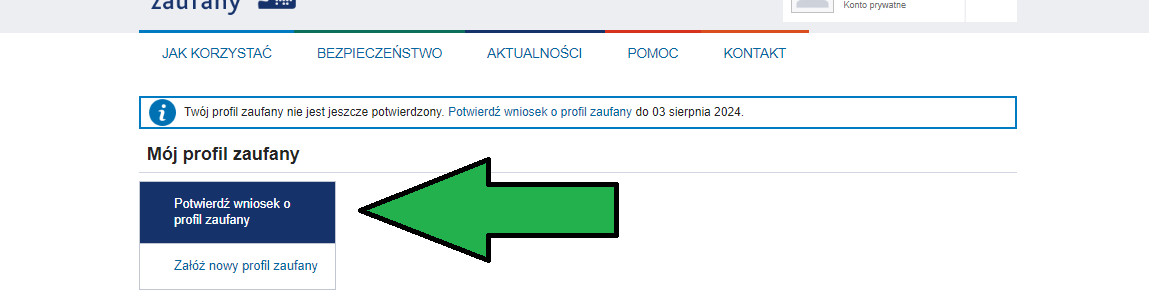
KROK 2 - Wybór metody autoryzacji wniosku
Wyświetli Ci się kolejne okno.
Po prawej stronie znajduje się podsekcja Potwierdź wniosek o profil zaufany z trzema opcjami (strzałka na obrazku znajdującym się poniżej):
- Potwierdź wniosek e-dowodem
- Potwierdź wniosek certyfikatem kwalifikowanym
- Znajdź punkt potwierdzający
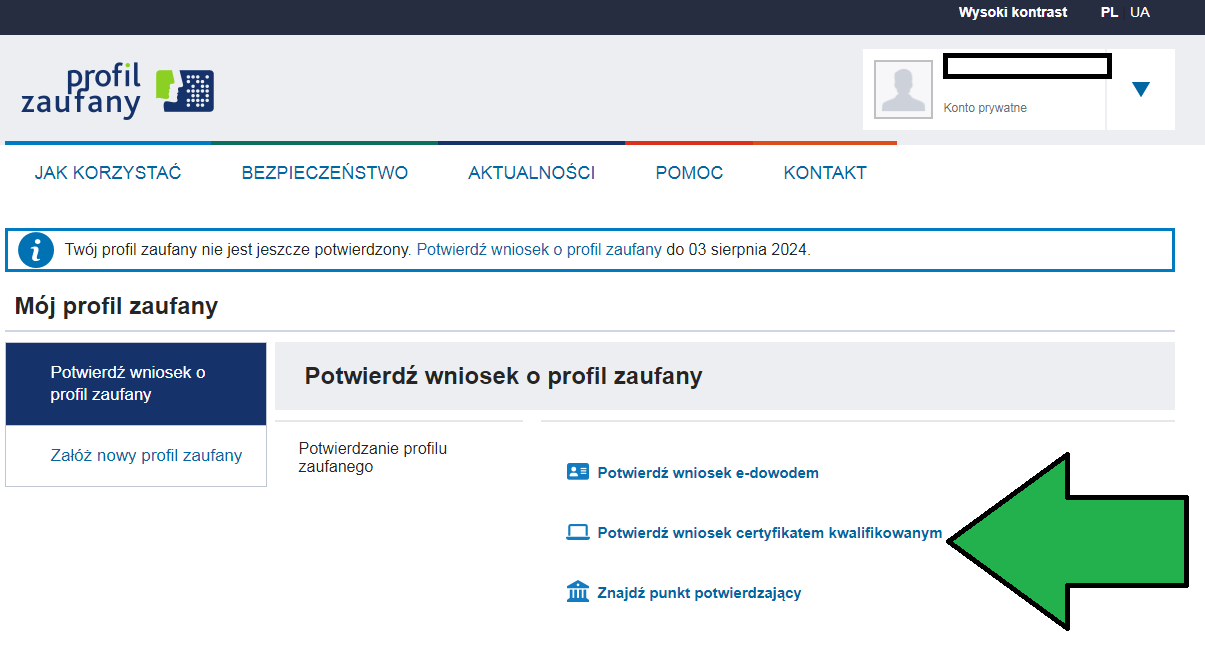
1. Potwierdzenie profilu e-dowodem
Wybór e-dowodu
Wyświetli się okno zawierające dane profilu zaufanego. W celu akceptacji i wyboru e-dowodu nalezy kliknąć na pole "Potwierdź e-dowodem" (strzałka na obrazku znajdującym się poniżej).
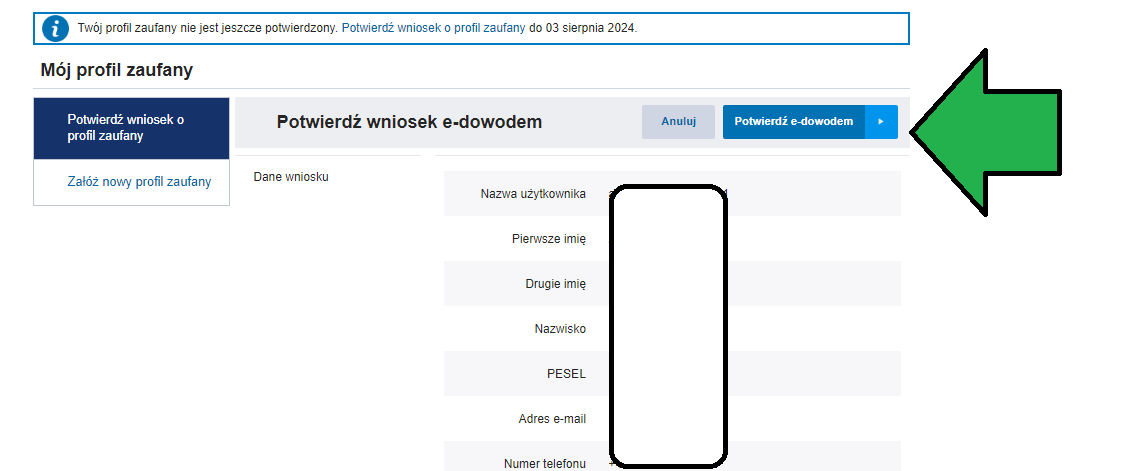
W celu potwierdzenia profilu zaufanego e-dowodem osobistym możesz użyć dedykowanej aplikacji w swoim smartphonie - eDO App do pobrania tutaj lub też użyć czytnika NFC. W niniejszej instrukcji przedstawimy procedurę w przypakdu wykorzystania aplikacji eDO App w urządzeniu mobilnym (np. smartphonie)
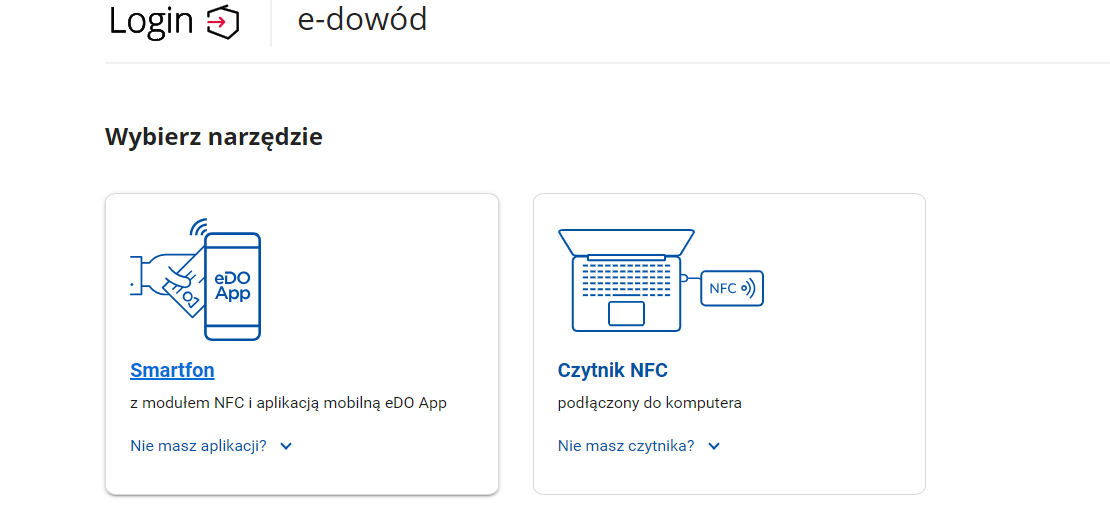
Zeskanowanie kodu QR
Na tym etapie powinieneś zeskanować kod QR. Możesz to zrobić bezpośrednio w aplikacji eDO App lub na poziomie aplikacji obsługującej aparat w swoim smartphonie lub innym urządzaniu mobilnym. Jak widać na załączonym obrazku znajduje się instrukcja
Instrukcja znajduje się po lewej stronie, natomiast po prawej widoczny jest kod QR.
Instrukcja logowania zawiera następujące kroki:
- Otwórz aplikację mobilną eDO App.
- Zeskanuj kod QR lub przepisz numer pod kodem.
- Postępuj zgodnie z poleceniami na ekranie smartfonu.
Dodatkowo, poniżej instrukcji znajduje się informacja o konieczności przygotowania:
- 6-cyfrowego numeru CAN
- 4-cyfrowego PIN
Po zeskanowaniu kody QR postępuj zgodnie z komunikatami wyświetlanymi na ekranie komputera i urządzenia mobilnego.
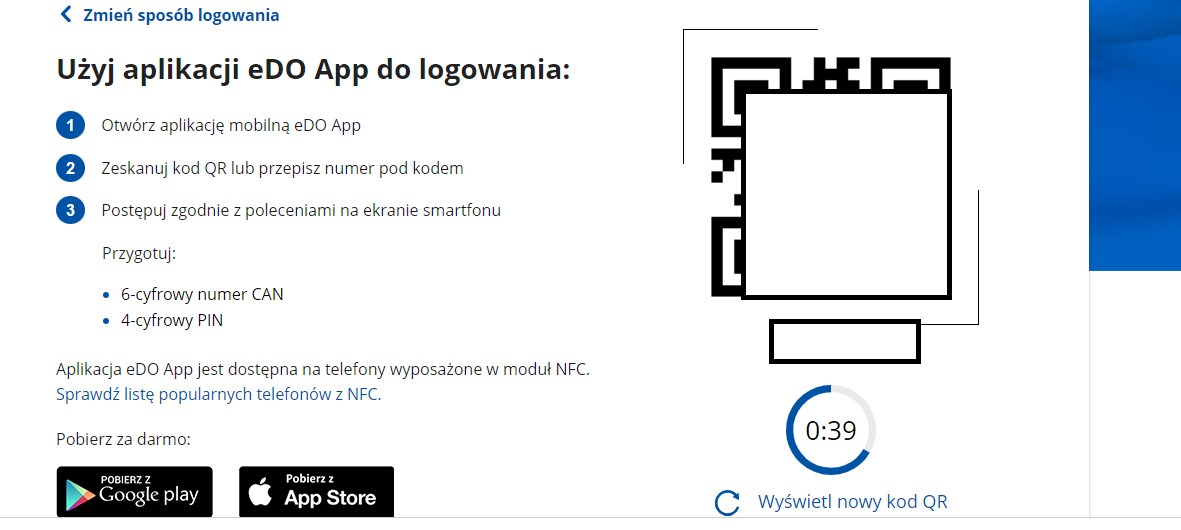
2. Potwierdzenie profilu zaufanego kwalifikowanym podpisem elektronicznym (kwalifikowanym certyfikatem)
Wybór kwalifikowanego certyfikatu
Wyświetli się okno zawierające dane profilu zaufanego. W celu akceptacji i wyboru e-dowodu nalezy kliknąć na pole "Potwierdź certyfikatem" (strzałka na obrazku znajdującym się poniżej).
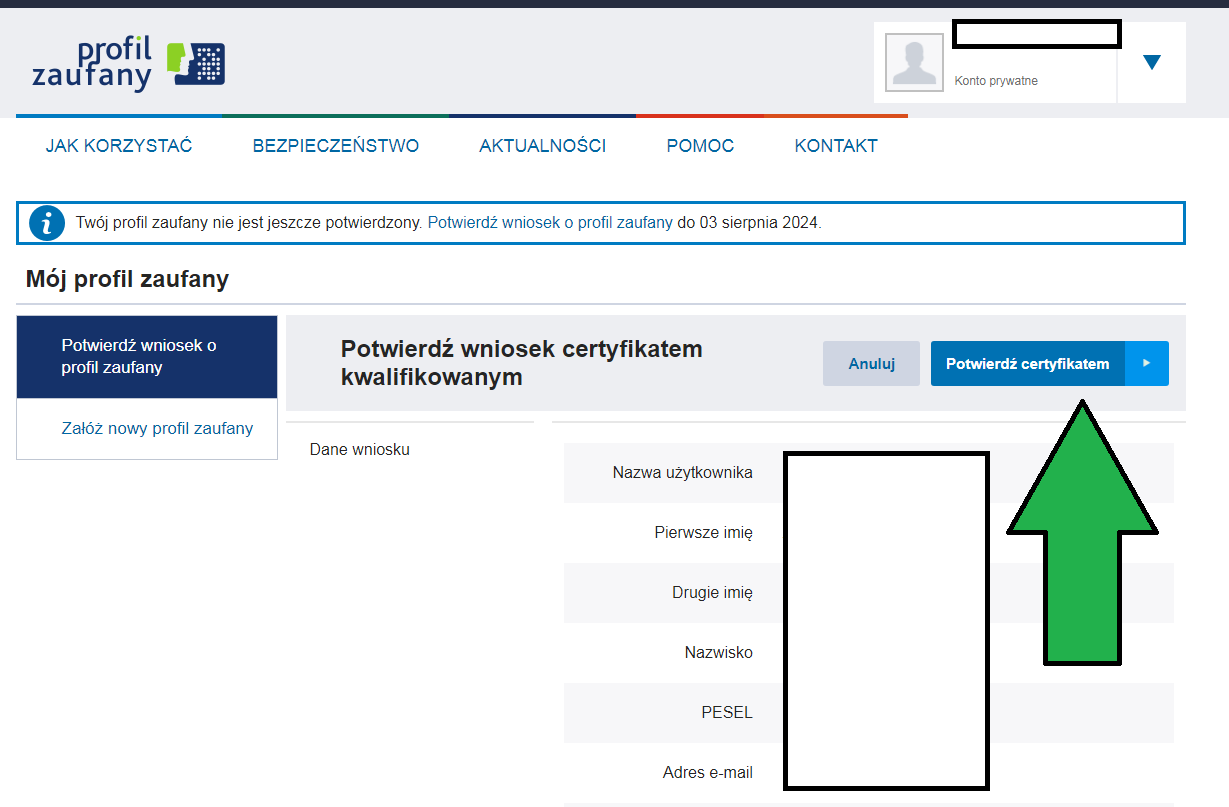
Pobranie aplikacji podpisGOV
Następnie pojawi się okienko, gdzie będzie można pobrać aplikację podpisGOV (strzałka na obrazku znajdującym się poniżej), która jest niezbędna do potwierdzenia profilu zaufanego kwalifikowanym podpisem elektronicznym. Po instalacji aplikacji należy postępować zgodnie z komunikatami wyświetlanymi na ekranie. W niniejszej instrukcji nie zostanie omówione w sposób szczegółowy działanie tej aplikacji. Instrukcje działania aplikacji znajdziesz tutaj.
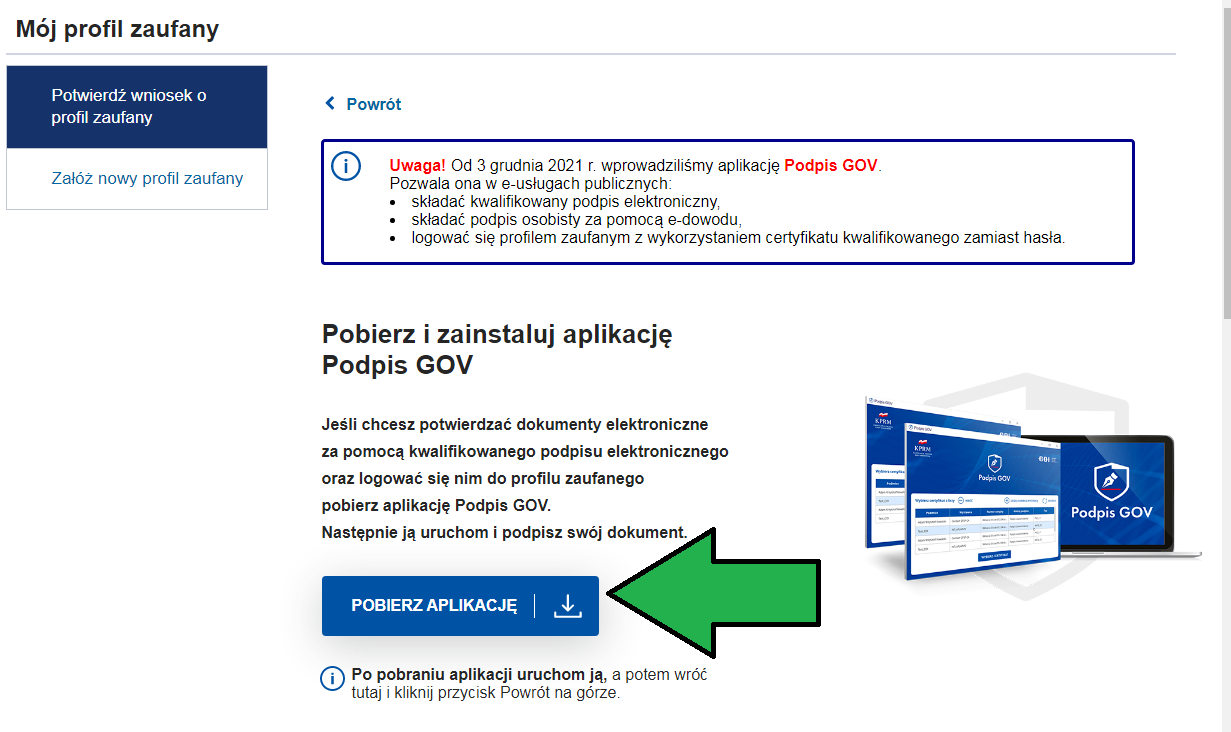
3. Znalezienie punktu potwierdzającego
Jeżeli założyłeś profil zaufany i jako metodę weryfikacji podałeś e-dowód nadal możesz potwierdzić profil zaufany w punkcie potwierdzającym. Punkty takie znajdziesz w Polsce, ale także w innych krajach świata, gdzie potwierdzenie profilu zaufanego jest możliwe w niektórych Ambasadach i Konsulach RP. Możesz wybrać punkt potwierdzający (strzałka na obrazku znajdującym się poniżej). To nie jest tak, że musisz wybrać punkt potwierdzający, możesz udać się do dowolnego punktu potwierdzającego, a wyszukiwarka jest tylko po to, aby pomóc Ci go znaleźć. Warto wspomnieć, że co do zasady w każdym oddziale Zakładu Ubezpieczeń Społecznych oraz Urzędzie Skarbowym możesz potwierdzić swój profil zaufany.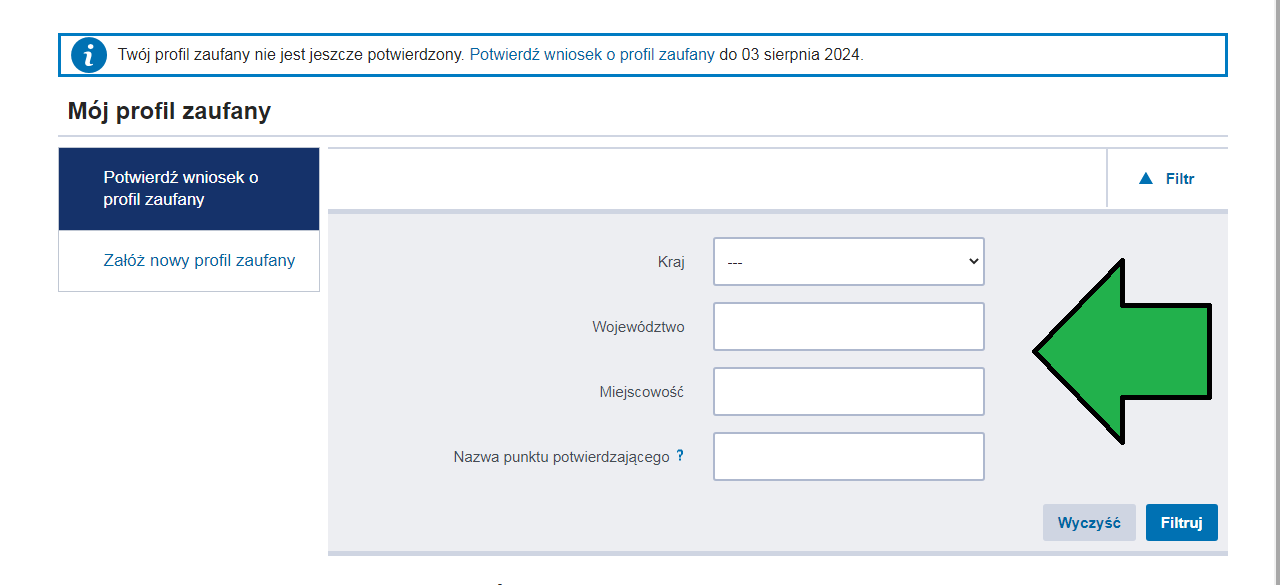
Wariant 4 - Potwierdzenie tożsamości w placówce
ETAP I - wprowadzenie danych
Dane logowania
W tym kroku wprowadź dane logowania, czyli login i hasło (strzałka nr 1 na obrazku poniżej). Jeżeli chodzi o login to możesz używać dużych i małych liter, cyfr oraz znaków podkreślenia (_) i łącznika (-). Unikaj polskich znaków, spacji oraz innych znaków specjalnych, w tym kropek. Pamiętaj, że wielkość liter ma znaczenie. Jeżeli chodzi o hasło to musi ono spełniać następujące wymagania: mieć co najmniej 8 znaków, zawierać co najmniej jedną dużą literę, jedną małą literę oraz jedną cyfrę lub jeden znak specjalny. Hasło należy, w celu potwierdzenia wprowadzić dwa razy.
Dane osobowe
W tym miejscu musisz wpisać imię (ewentualnie imiona, jeżeli posiadasz), nazwisko oraz numer PESEL (strzałka nr 2 na obrazku znajdującym się poniżej).
Dane kontaktowe
Musisz podać adres e-mail i numer telefonu (strzałka nr 2 na obrazku znajdującym się poniżej). Warto pamiętać, że numer telefonu należy podać wraz z numerem kierunkowym, np. +48 000 000 000. Adres e-mail musisz potwierdzić dwukrotnie. Warto zaznaczyć, że w przypadku tej formy weryfikacji tożsamości zostaną wysłane dwa kody autoryzacyjne, zarówno na podany numer telefony jak i adres e-mail, dlatego należy sprawdzić czy podane dane są prawidłowe.
Potwierdzenie zapoznania się z przepisami dotyczącymi profilu zaufanego
W tym celu musisz zaznaczyć kwadracik (strzałka nr 4 na obrazku znajdującym się poniżej). Przepisy dotyczące profilu zaufanego znajdziesz tutaj.
Po zrealizowaniu tych kroków możesz wcisnąć przycisk "Zarejestruj", aby przejść do kolejnego etapu.
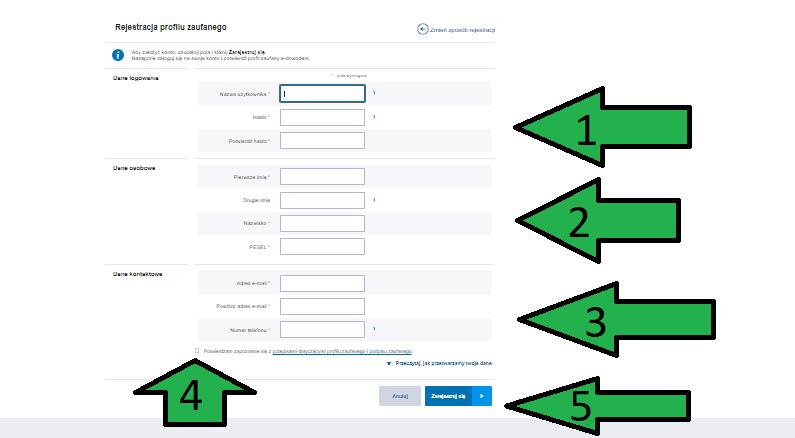
ETAP II - przekierowanie do listy punktów potwierdzających
Na tym etapie możesz, ale nie musisz Kliknąć opcję "Znajdź punkt potwierdzający". Możesz także po prostu udać się do oddziału ZUS lub urzędu Skarbowego.
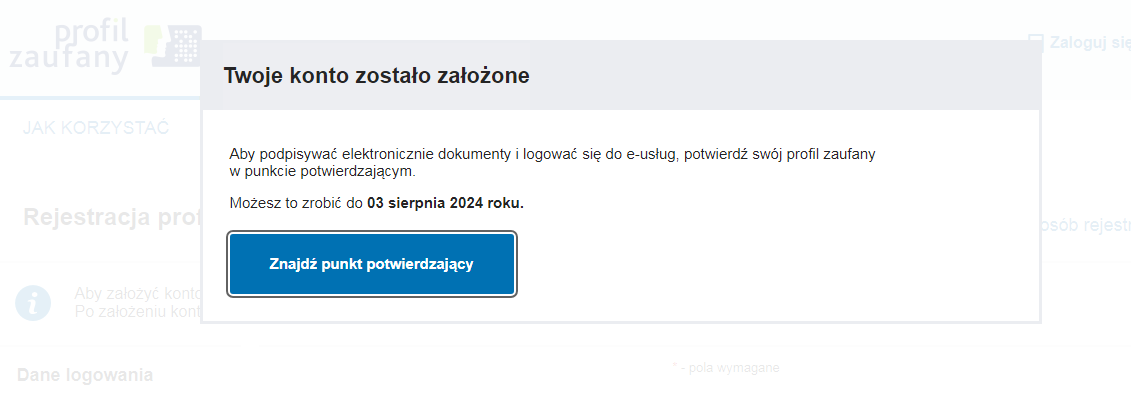
ETAP III - Znalezienie punktu potwierdzającego
Jeżeli założyłeś profil zaufany i jako metodę weryfikacji podałeś e-dowód nadal możesz potwierdzić profil zaufany w punkcie potwierdzającym. Punkty takie znajdziesz w Polsce, ale także w innych krajach świata, gdzie potwierdzenie profilu zaufanego jest możliwe w niektórych Ambasadach i Konsulach RP. Możesz wybrać punkt potwierdzający (strzałka na obrazku znajdującym się poniżej). To nie jest tak, że musisz wybrać punkt potwierdzający, możesz udać się do dowolnego punktu potwierdzającego, a wyszukiwarka jest tylko po to, aby pomóc Ci go znaleźć. Warto wspomnieć, że co do zasady w każdym oddziale Zakładu Ubezpieczeń Społecznych oraz Urzędzie Skarbowym możesz potwierdzić swój profil zaufany.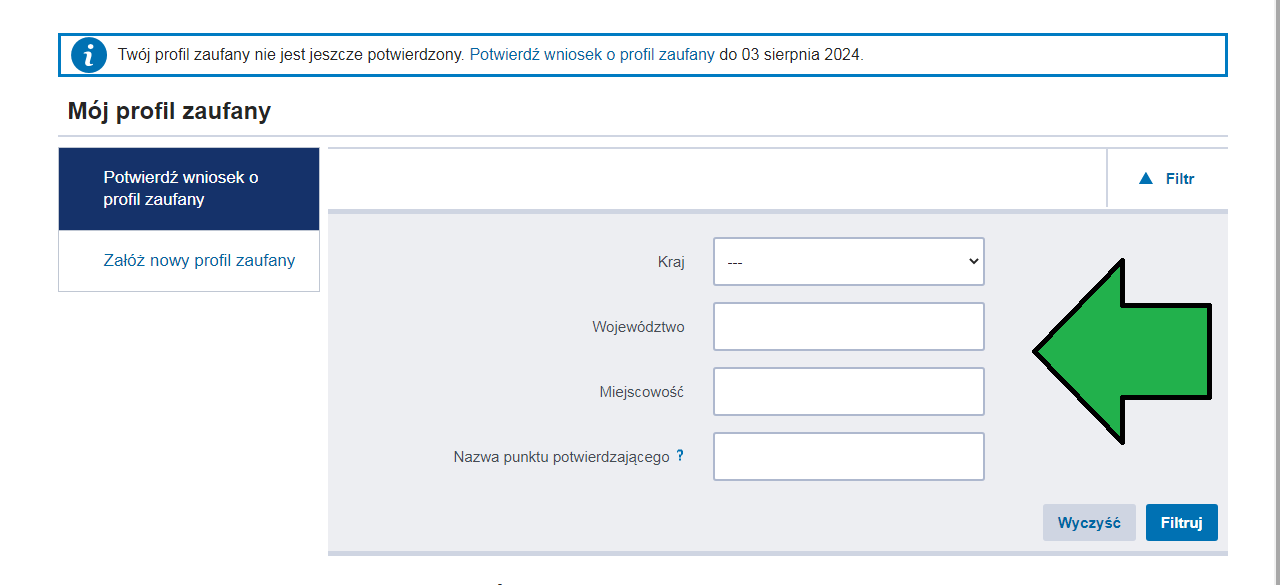
W celu potwierdzenia profilu zaufanego w placówce np. konsulacie, urzędzie skarbowym, czy oddziale ZUS przygotuj dowód tożsamości, np. dowód osobisty, paszport. Dowodem tożsamości nie jest prawo jazdy. Co do zasady nie trzeba się umawiać, w celu zrealizowania tej usługi, jednak warto wcześniejszej zadzwonić do placówki, aby się upewnić. Czas na potwierdzenie profilu zaufanego wynosi 30 dni od jego założenia.
Potrzebujesz pomocy w założeniu spółki? Pomożemy. Biuro zakładania spółek Warszawa specjalizuje się w zakładaniu i rejestracji spółek właśnie w Warszawie, ale działamy w całej Polsce. Odwiedź naszą stronę internetową i uzyskaj bezpłatna konsultację.