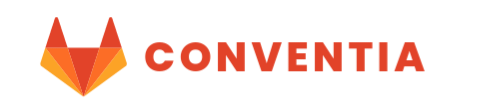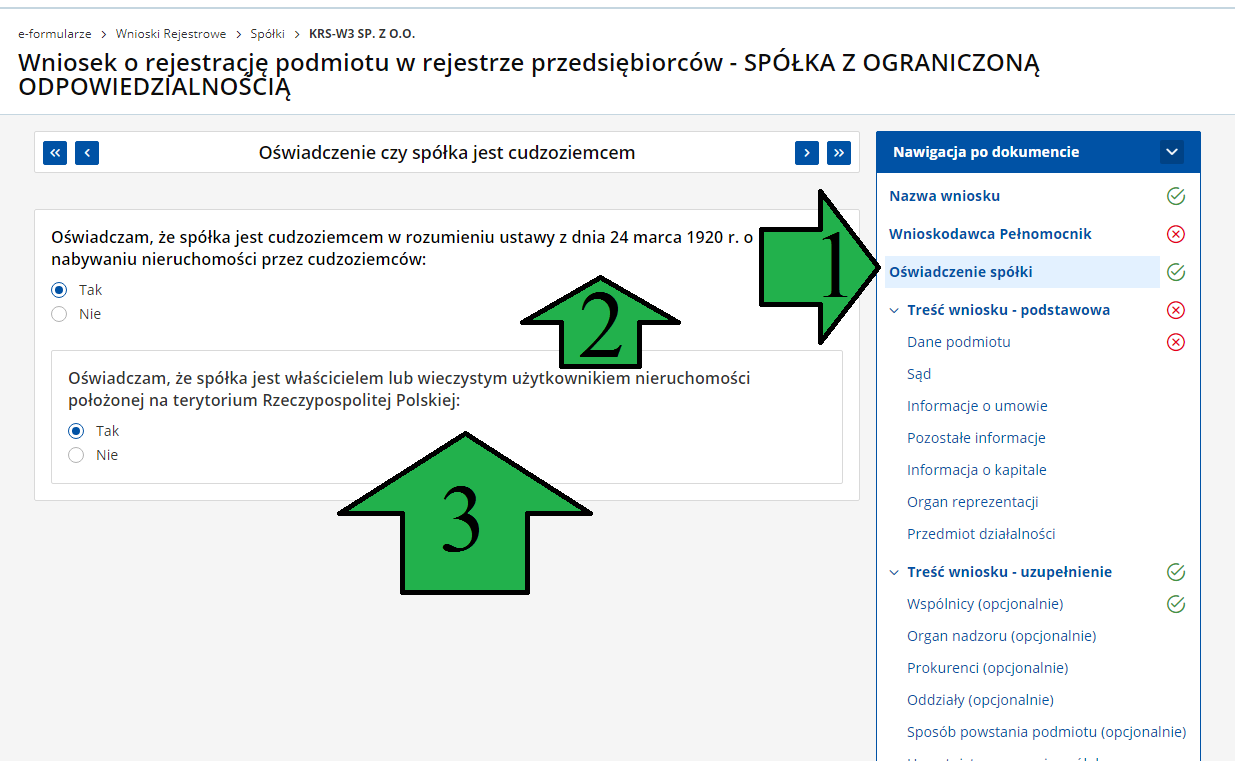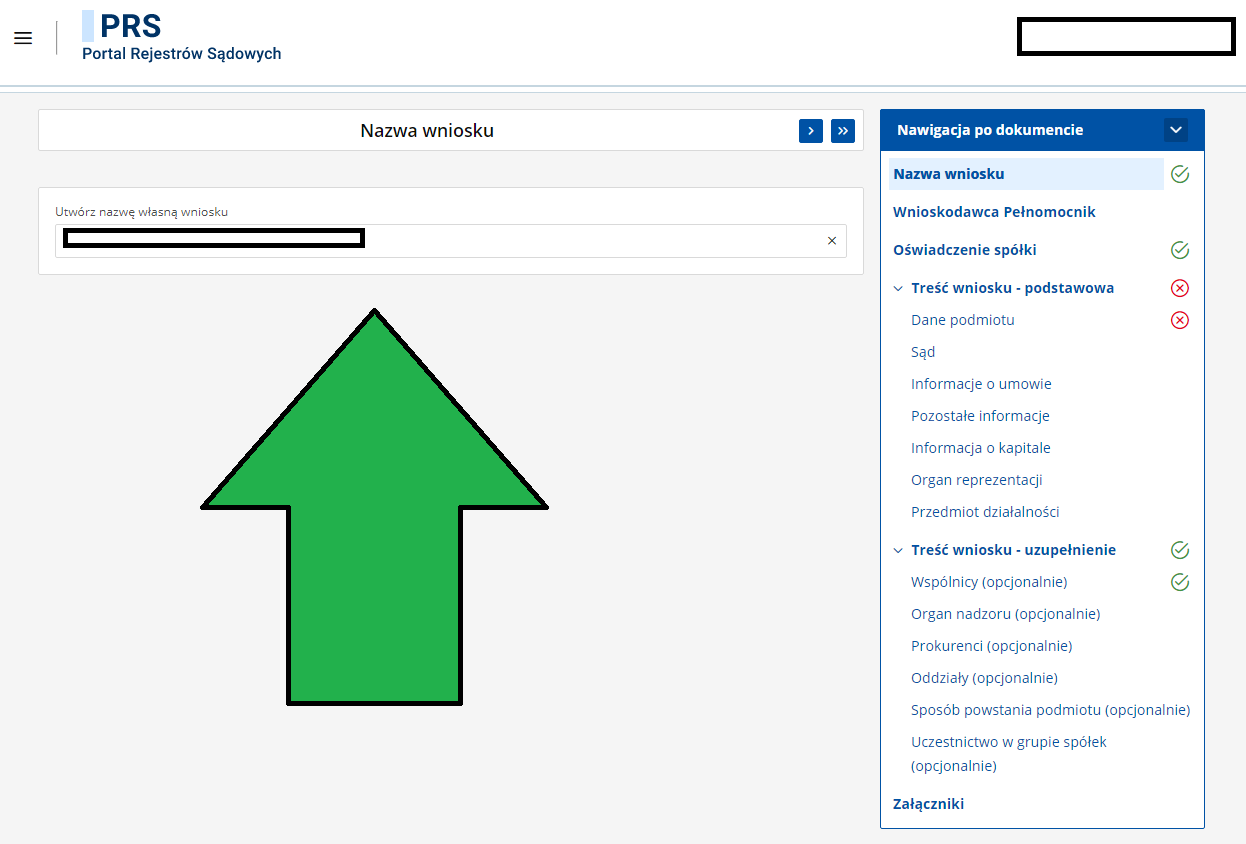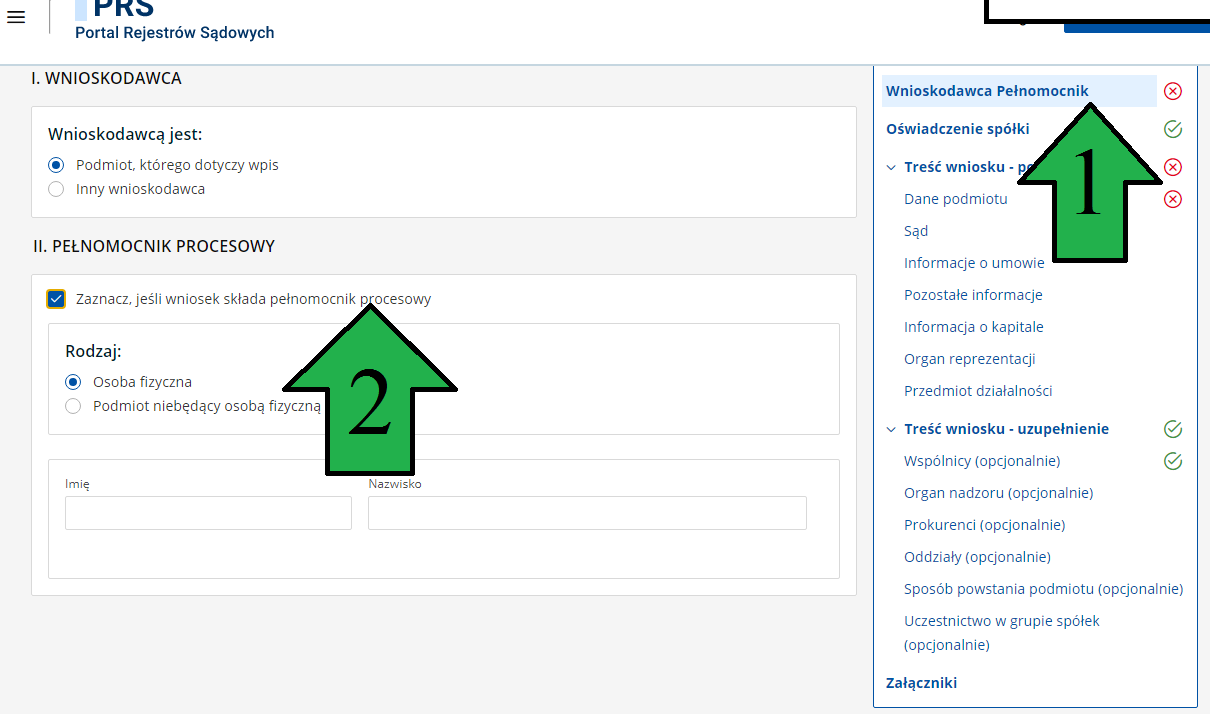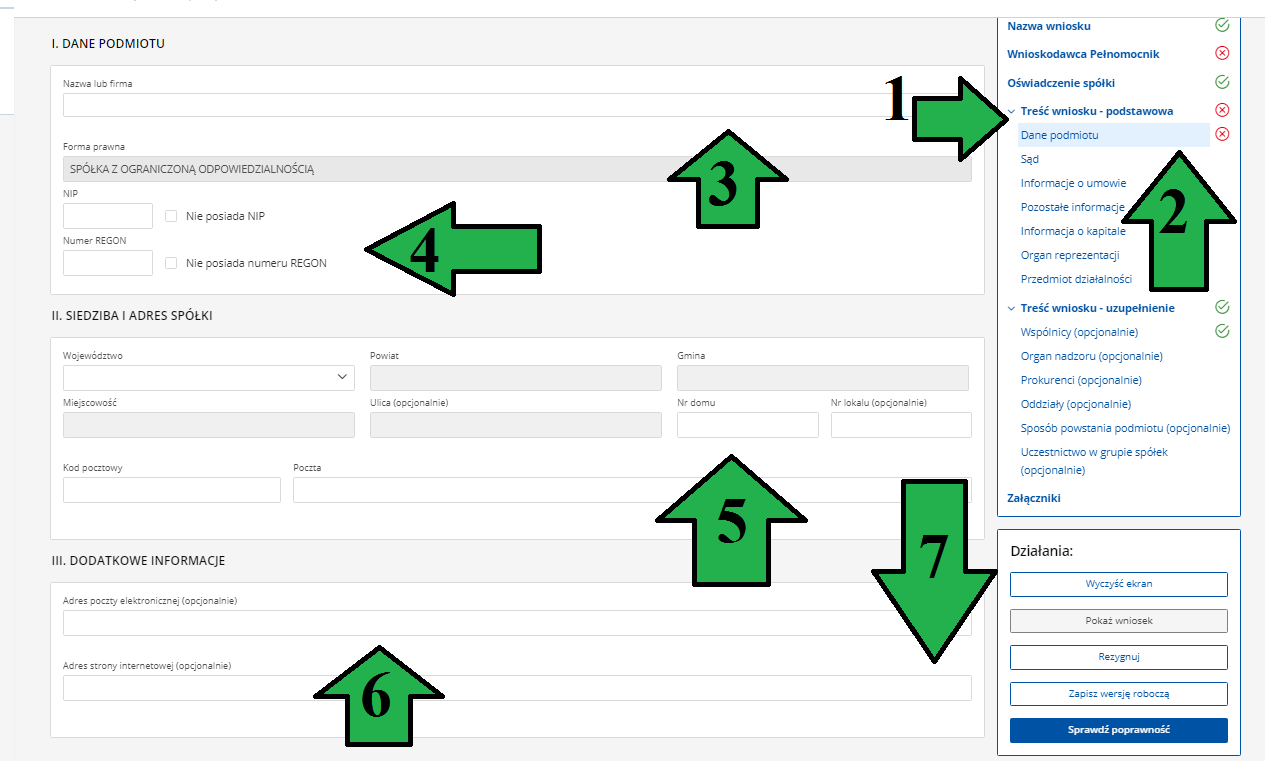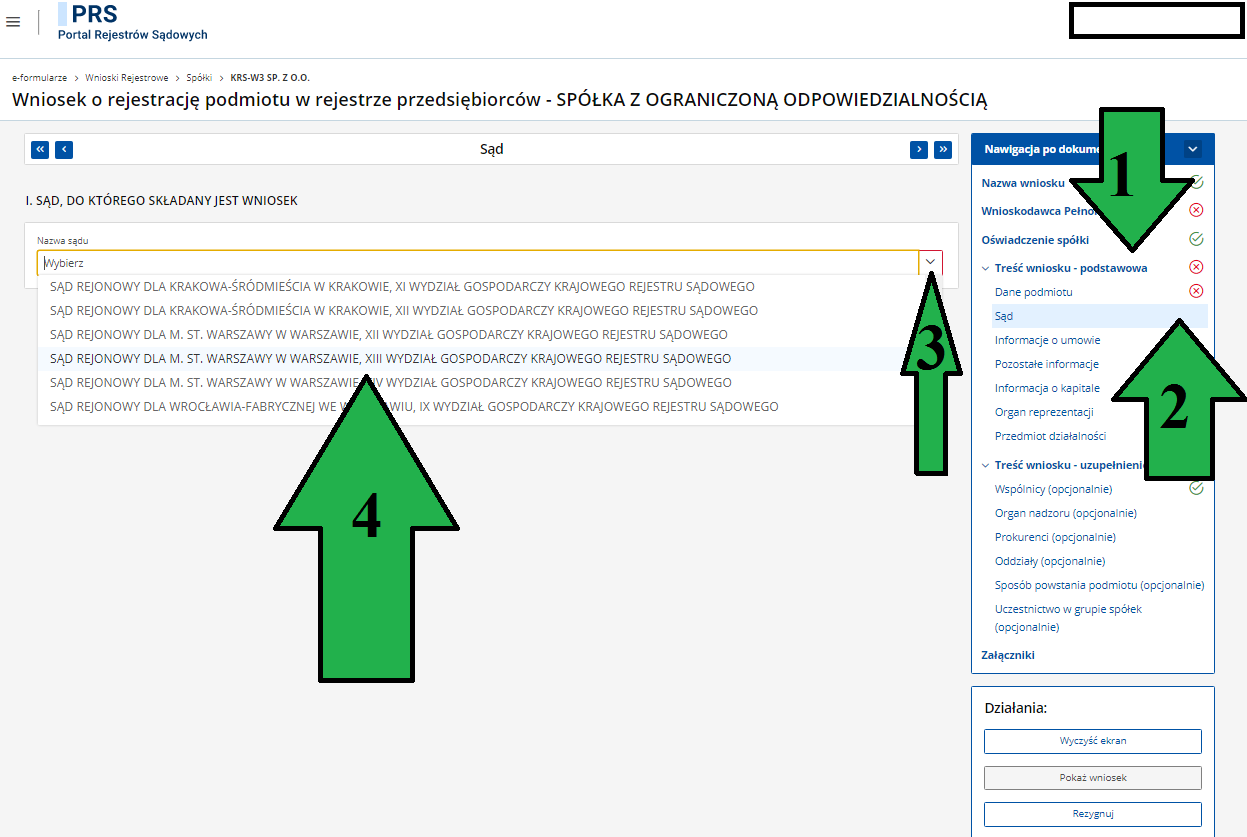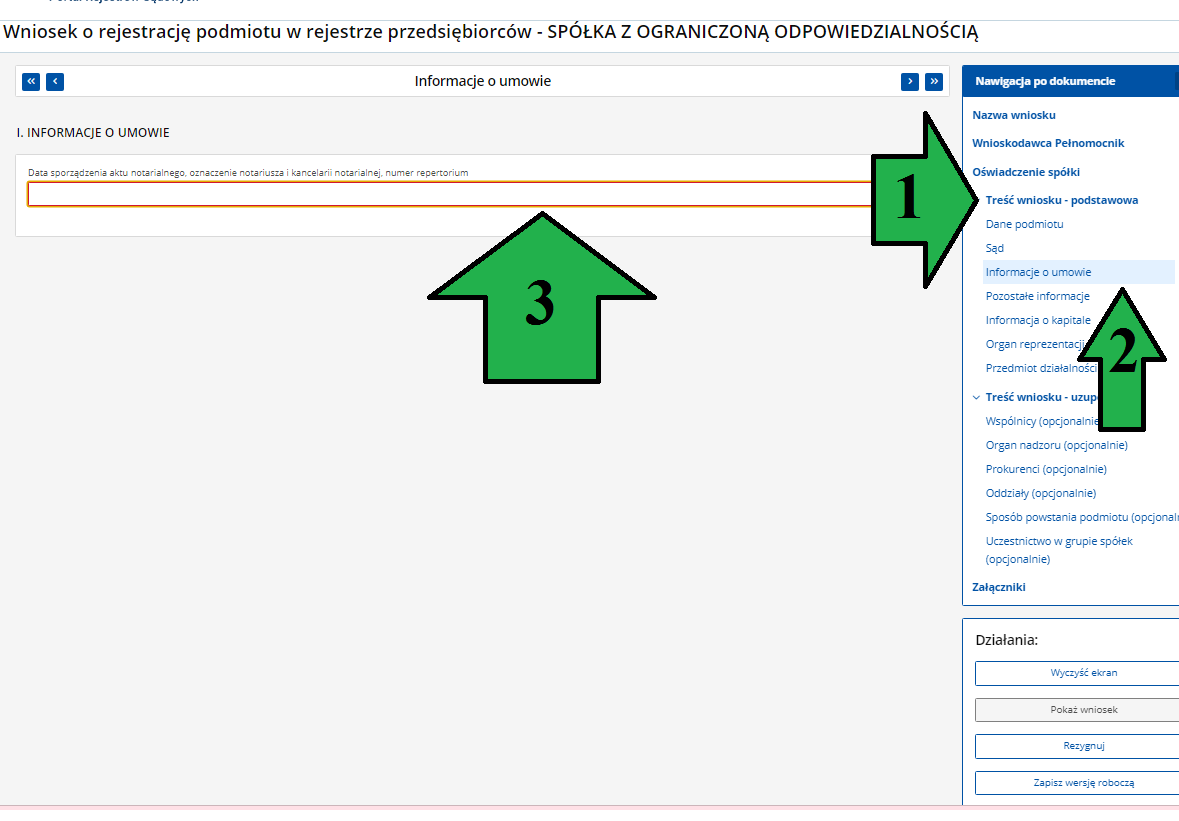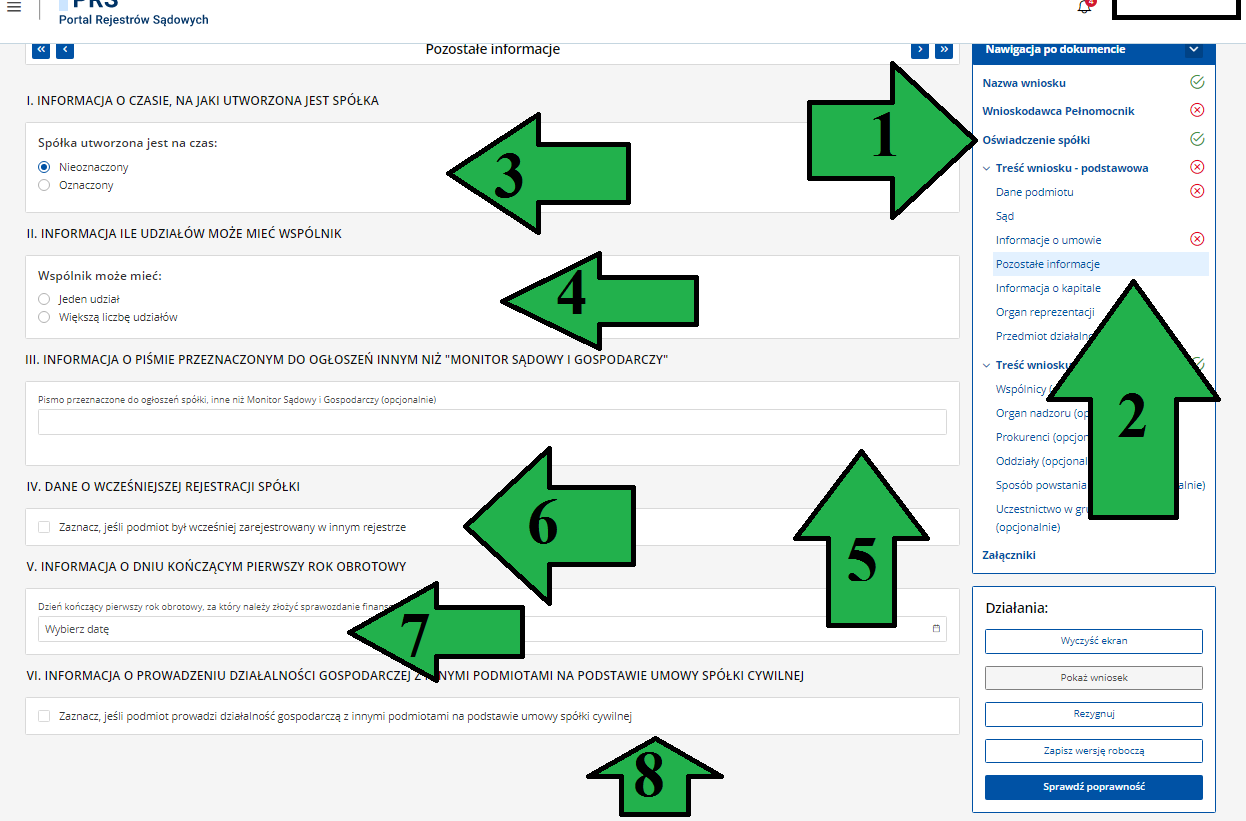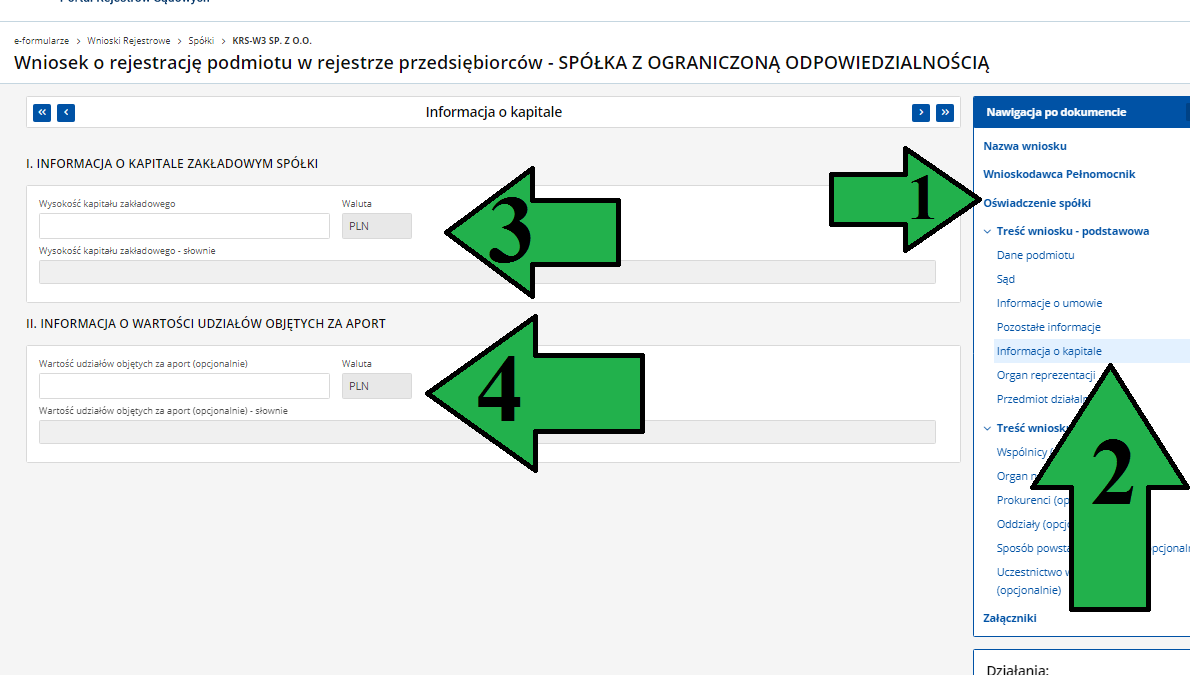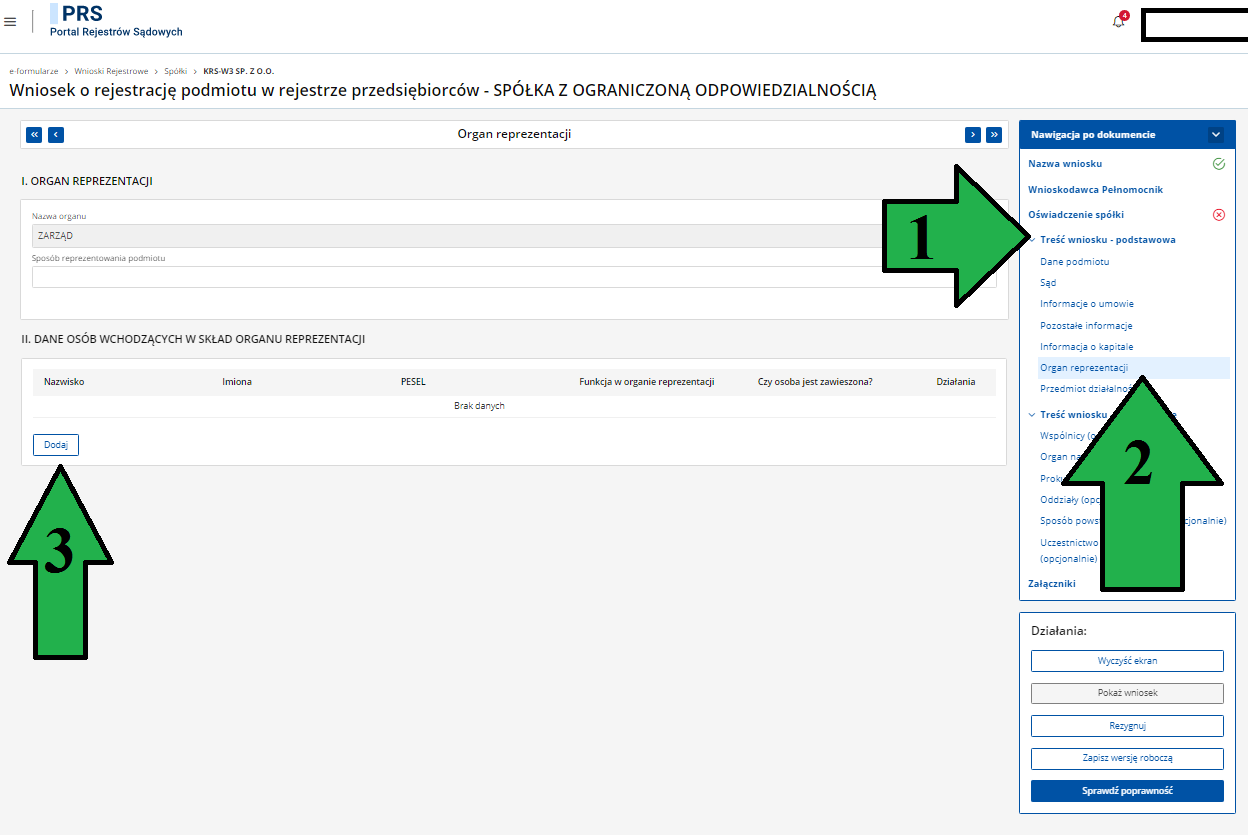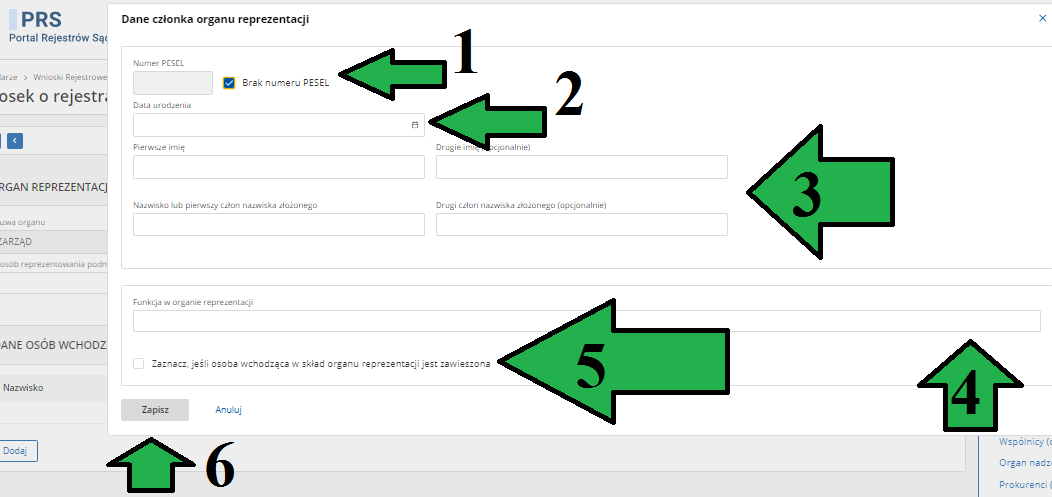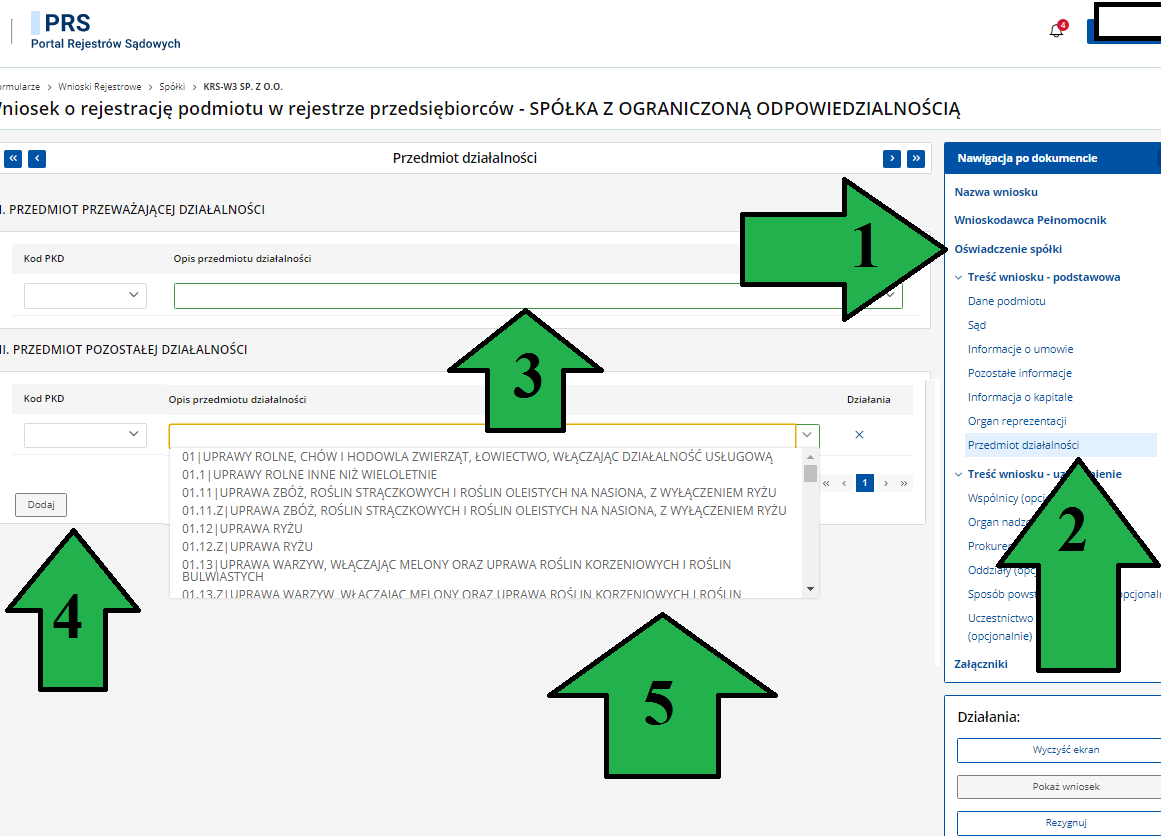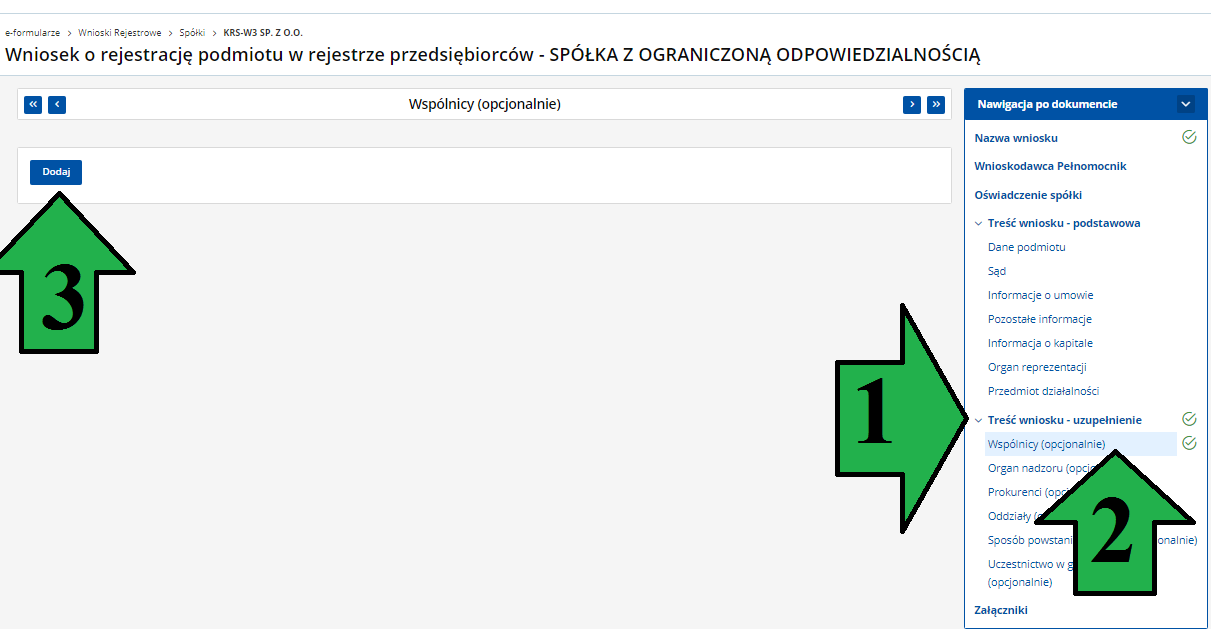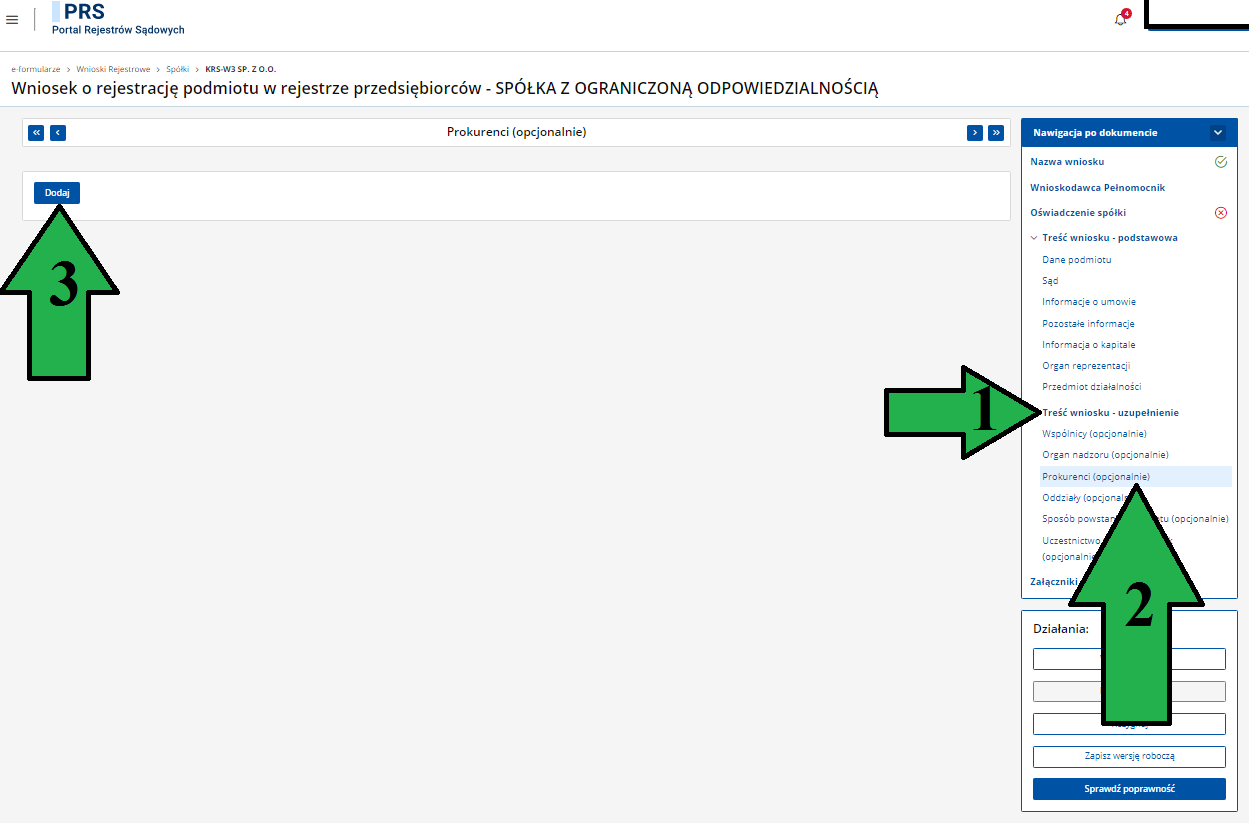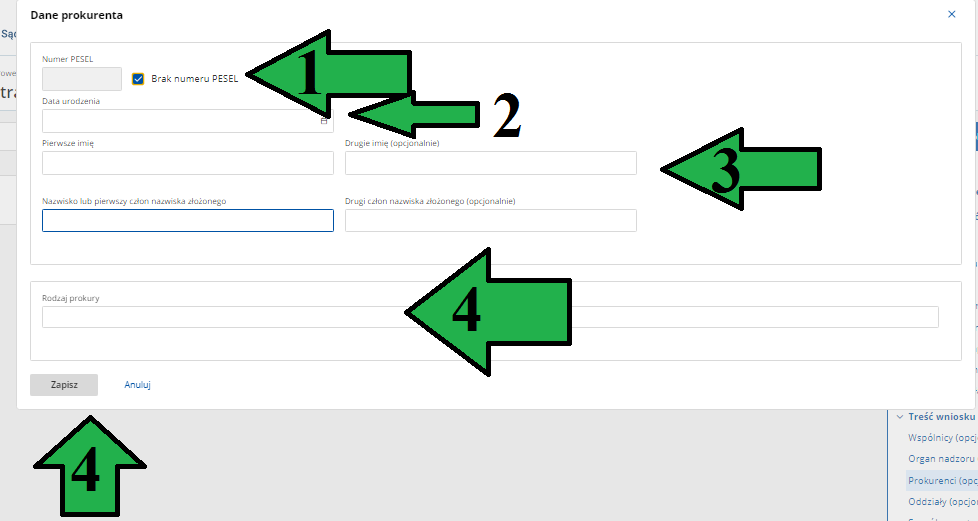W niniejszej publikacji przedstawimy krok po kroku jak przygotować wniosek o wpis spółki do rejestru w systemie Portalu Rejestrów Sądowych.
W pierwszej kolejności musisz utworzyć nowy wniosek. Jak to zrobić znajdziesz w naszym artykule.
➔ przejdź do artykułu na temat utworzenia nowego wniosku w systemie PRS
Gdy już utworzysz nowy wniosek możesz przystąpić do jego wypełnienia.
ETAP 1 - nazwa wniosku
Nazwa wniosku generowana jest automatycznie, jednak można ją zmienić klikając w białe pole (strzałka na obrazku znajdującym się poniżej).
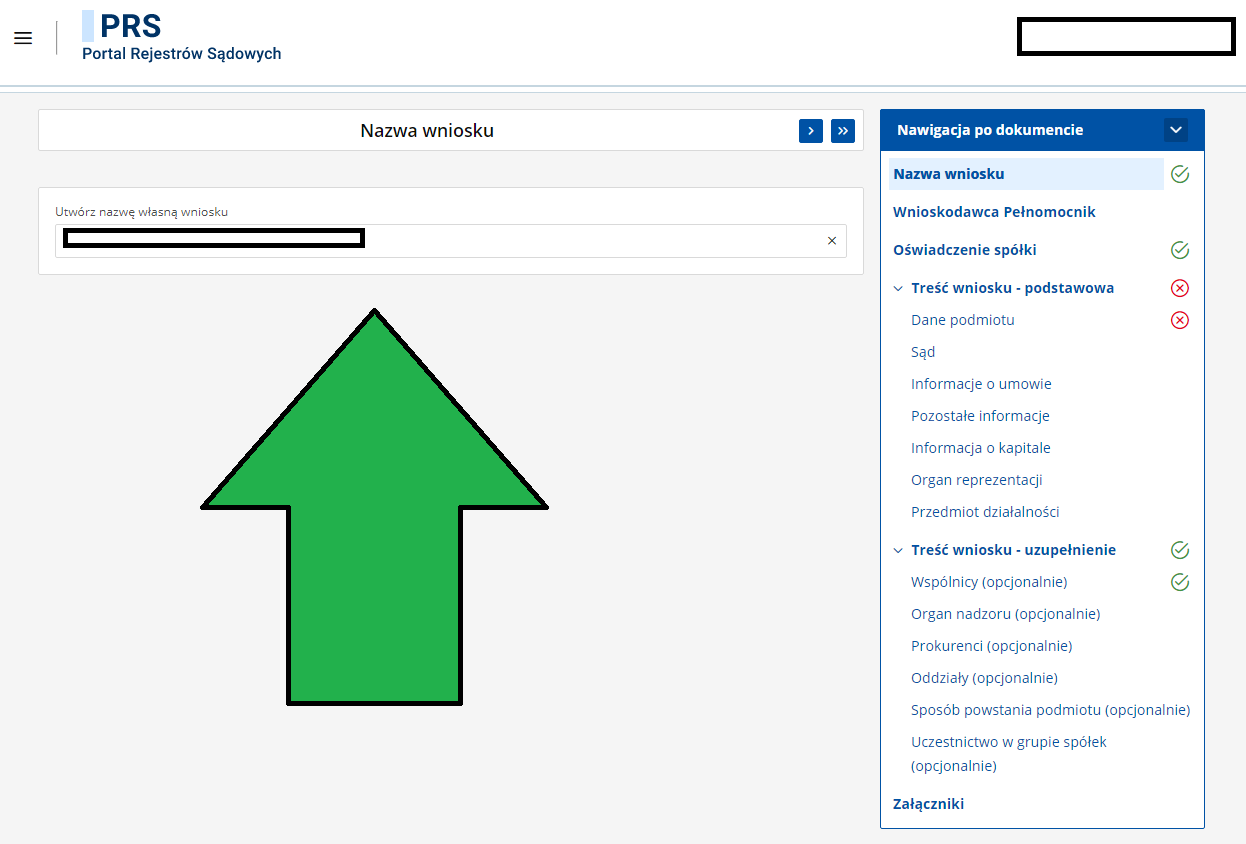
ETA 2 - wybór osoby składającej wniosek
W celu przejścia do zakładki "Wnioskodawca pełnomocnik" należy w nią kliknąć (strzałka nr 1 na obrazku znajdującym się poniżej).
Wniosek o wpis spółki z o. o. do rejestru może złożyć sama spółka reprezentowana przez zarząd lub też pełnomocnik procesowy. Jeżeli wniosek składa pełnomocnik procesowy należy to zaznaczyć (strzałka nr 2 na obrazku znajdującym się poniżej), a następnie wpisać dane pełnomocnika procesowego (Imię i nazwisko). Pełnomocnikiem procesowym może być co do zasady wyłącznie adwokat lub radca prawny.
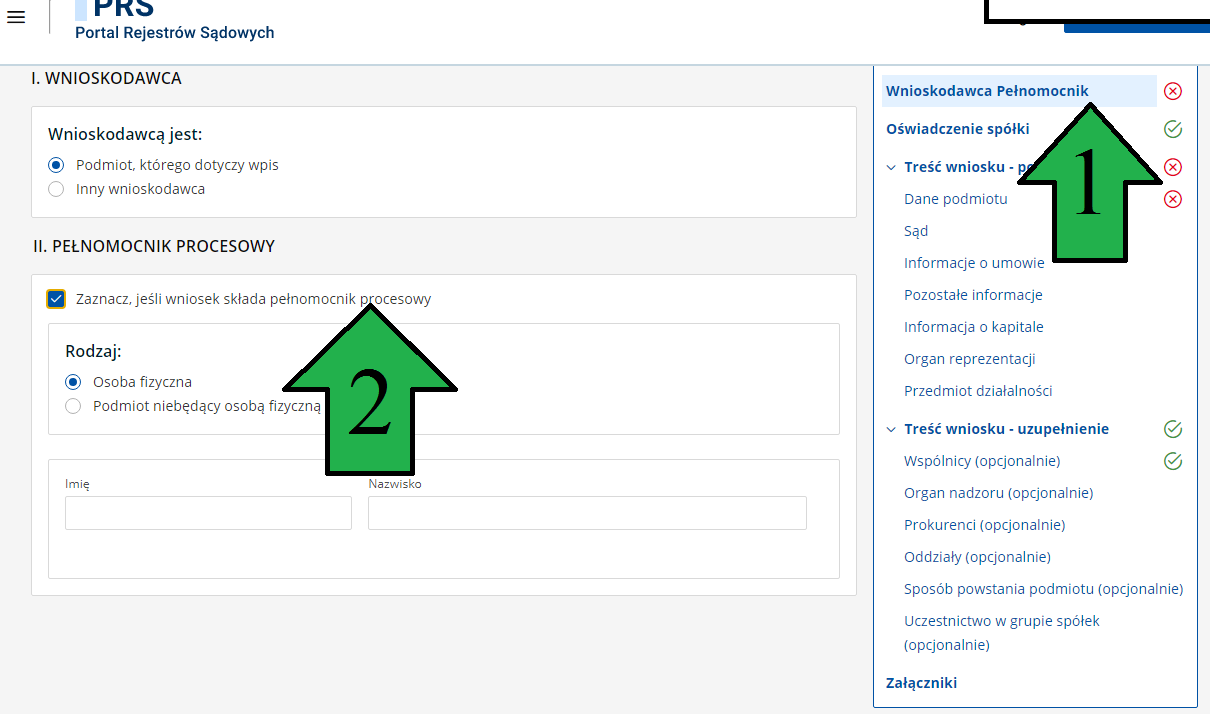
ETAP 3- oświadczenie, czy spółka jest Cudzoziemcem
W celu przejścia tego etapu należy:
W prawnym panelu bocznym wybrać sekcje sekcję "Oświadczenie spółki" (strzałka nr 1 na obrazku znajdującym się poniżej).
Następnie należy wypełnić oświadczenie czy spółka jest Cudzoziemcem w
rozumieniu ustawy z dnia 24 marca 1920 r. o nabywaniu nieruchomości przez cudzoziemców zaznaczając opcję "TAK" lub "NIE" (strzałka nr 2 na obrazku znajdującym się poniżej).
Jeżeli nie wiesz czy spółka jest Cudzoziemcem zapoznaj się z publikacja na naszym blogu.
➔ przejdź do artykułu na temat tego, kiedy spółka posiada status Cudzoziemca
W przypadku zaznaczenia opcji "TAK" pojawi się kolejna sekcja do uzupełnienia (strzałka nr 3 na obrazku znajdującym się poniżej). W sekcji tej należy odpowiedzieć na pytanie, czy spółka jest właścicielem lub wieczystym użytkownikiem nieruchomości położonej na terytorium Rzeczypospolitej Polskiej. Do wyboru są dwie opcje: "TAK" lub "NIE". W przypadku gdy spółka jest właścicielem lub użytkownikiem takiej nieruchomości, nie musi jednak wskazywać, jaka jest to dokładnie nieruchomość.
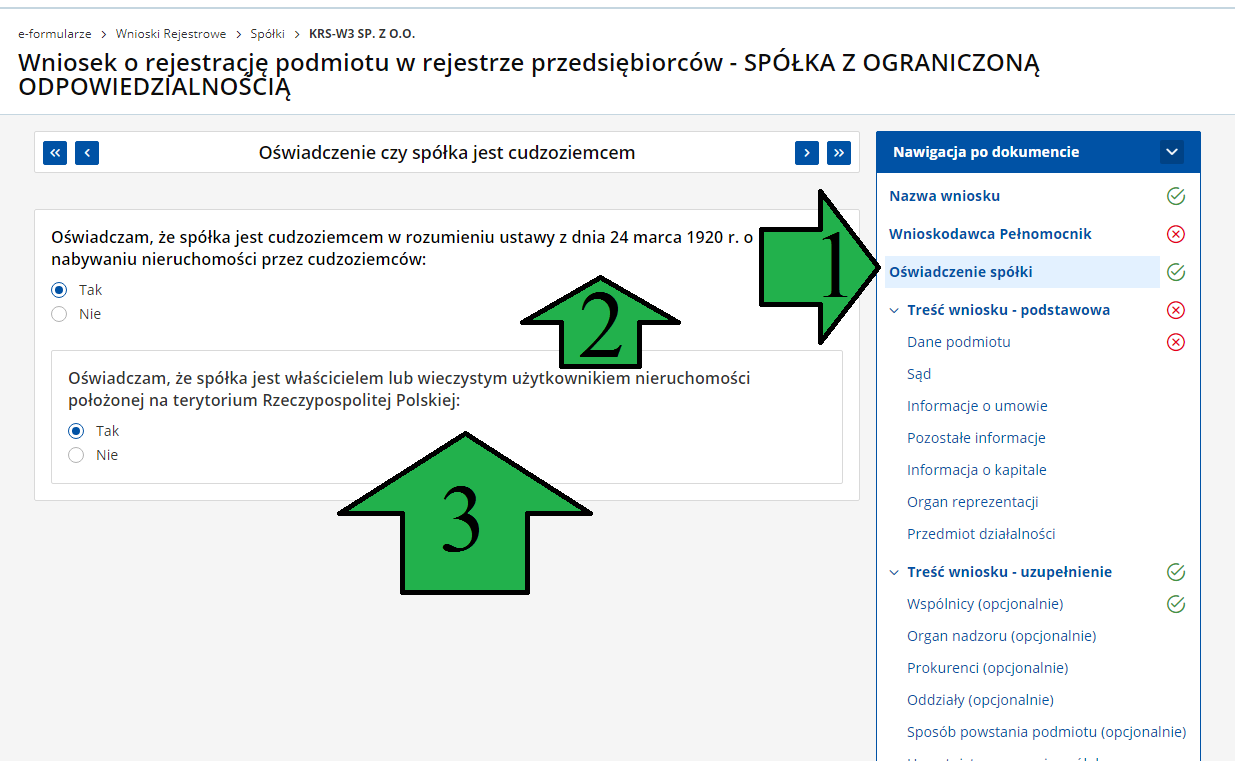
ETAP 4 - treść wniosku
KROK 1 - dane spółki
W celu przejścia do zakładki "Treść wniosku - podstawowa" należy w nią kliknąć (strzałka nr 1 na obrazku znajdującym się poniżej), a następnie wybrać sekcję "Dane podmiotu"
(strzałka nr 2 na obrazku znajdującym się poniżej)
W tej sekcji należy podać podstawowe informacje dotyczące spółki, takie jak nazwa lub firma oraz forma prawna (strzałka nr 2 na obrazku znajdującym się poniżej).
- Nazwa lub firma: Wpisz pełną nazwę spółki.
- Forma prawna: Wybierz z listy formę prawną spółki, w tym przypadku "SPÓŁKA Z OGRANICZONĄ ODPOWIEDZIALNOŚCIĄ" (strzałka nr 3 na obrazku znajdującym się poniżej).
Dane te muszą być zgodne z informacjami zawartymi w umowie spółki.
Następnie wprowadź numer NIP oraz REGON spółki. Jeśli spółka nie posiada numeru NIP lub REGON, zaznacz odpowiednie pole (strzałka nr 4 na obrazku znajdującym się poniżej). W praktyce oczywiście najczęściej nowo założona spółka takich numerów nie posiada przed rejestracja w KRS, ale prawo na to pozwala. Numer NIP i REGON mogą bowiem uzyskać spółki z o. o. w organizacji, a więc takie których umowa spółki została już zawarta, ale nie zostały zgłoszone do rejestru.
Siedziba i adres spółki: W tej sekcji należy podać szczegółowe dane adresowe spółki, w tym województwo, powiat, gmina, miejscowość, ulicę, numer domu i lokalu (strzałka nr 5 na obrazku znajdującym się poniżej).
Miejscowość siedziby spółki musi być zgodna z informacją podaną w akcie notarialnym zawierającym umowę spółki. Adres można wskazać dowolnie. Jeżeli nie posiadasz jeszcze adresu siedziby możemy zaoferować Ci usługę wirtualnego biura w Warszawie.
Dodatkowe informacje: Tutaj możesz podać dodatkowe informacje, takie jak adres poczty elektronicznej oraz adres strony internetowej (strzałka nr 6 na obrazku znajdującym się poniżej) oraz adres strony internetowej (strzałka nr 7 na obrazku znajdującym się poniżej). Nie musisz ich podawać, ale warto je podać, zwłaszcza adres strony internetowej.
Po wprowadzeniu wszystkich niezbędnych danych, możesz sprawdzić poprawność wprowadzonych informacji klikając przycisk "Sprawdź poprawność". Możesz także wyczyścić ekran, zobaczyć podgląd wniosku, zrezygnować z wniosku lub zapisać wersję roboczą wniosku.
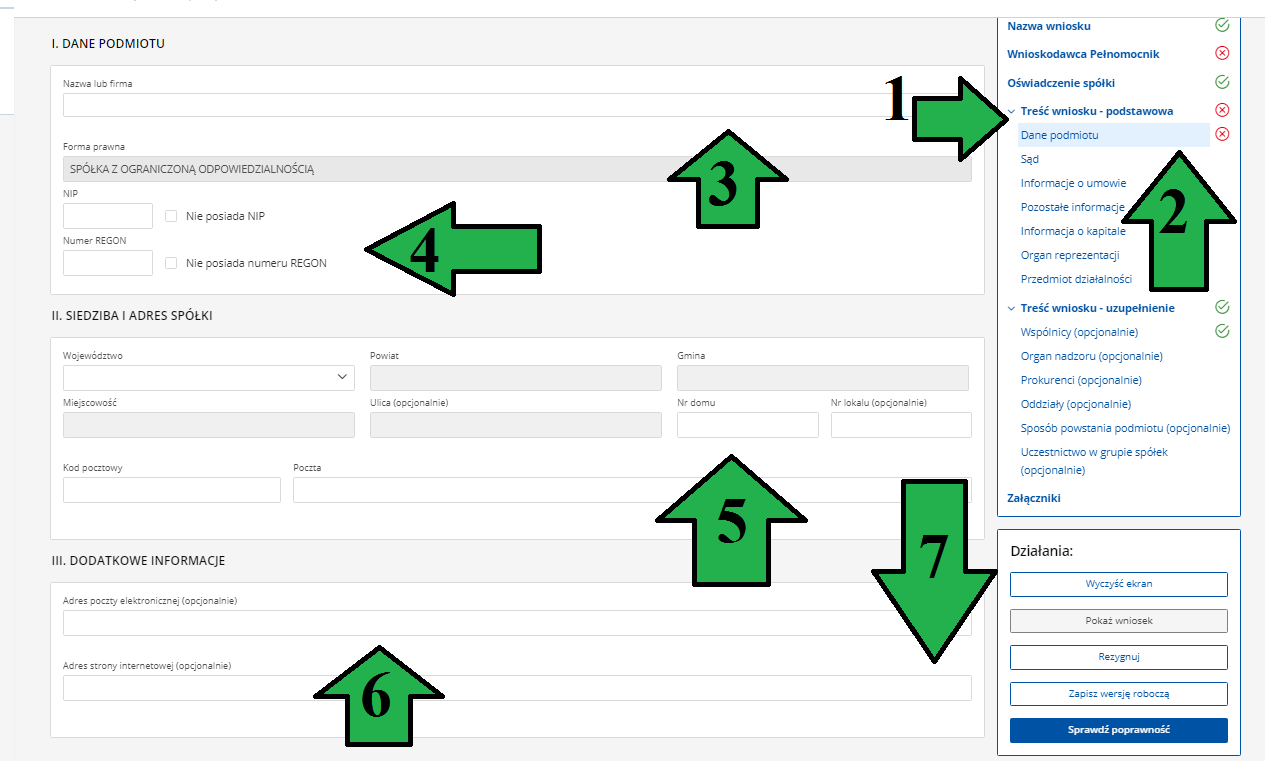
KROK 2 - wybór Sądu
W celu przejścia do zakładki "Sąd" należy najpierw kliknąć w zakładkę "Treść wniosku - podstawowa" (strzałka nr 1 na obrazku znajdującym się poniżej), a następnie wybrać "Sąd" (strzałka nr 2 na obrazku znajdującym się poniżej). W tej sekcji należy wybrać sąd, do którego składany jest wniosek o wpis do rejestru.
Nazwa sądu: Aby wybrać właściwy sąd, kliknij na pole "Wybierz" (strzałka nr 3 na obrazku znajdującym się poniżej). Pojawi się lista rozwijana z nazwami sądów.
Wybór sądu: Z listy rozwijanej wybierz odpowiedni sąd. Jeżeli siedziba spółki będzie znajdować się w Warszawie, właściwy do rozpoznawania wniosku będzie "SĄD REJONOWY DLA M. ST. WARSZAWY W WARSZAWIE, XII WYDZIAŁ GOSPODARCZY KRAJOWEGO REJESTRU SĄDOWEGO" (strzałka nr 4 na obrazku znajdującym się poniżej).
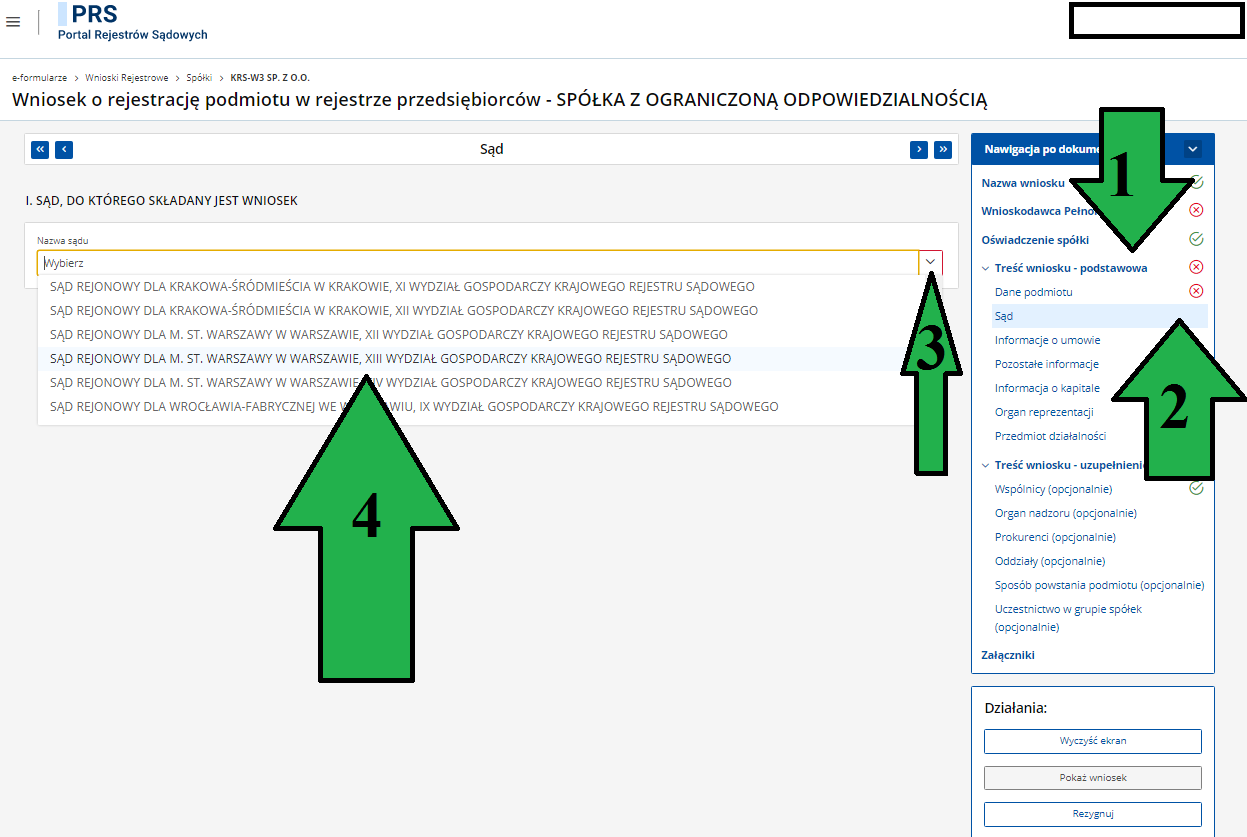
KROK 3 - Informacje o umowie
W celu przejścia do zakładki "Informacje o umowie" należy najpierw kliknąć w zakładkę "Treść wniosku - podstawowa" (strzałka nr 1 na obrazku znajdującym się poniżej), a następnie wybrać "Informacje o umowie" (strzałka nr 2 na obrazku znajdującym się poniżej). W tej sekcji należy podać szczegółowe informacje dotyczące umowy spółki.
- Data sporządzenia aktu notarialnego, oznaczenie notariusza i kancelarii notarialnej, numer repertorium: Wpisz wszystkie wymagane informacje dotyczące aktu notarialnego, jak wskazuje strzałka nr 3 na obrazku znajdującym się poniżej.
Upewnij się, że wszystkie dane są poprawne i zgodne z dokumentami notarialnymi.
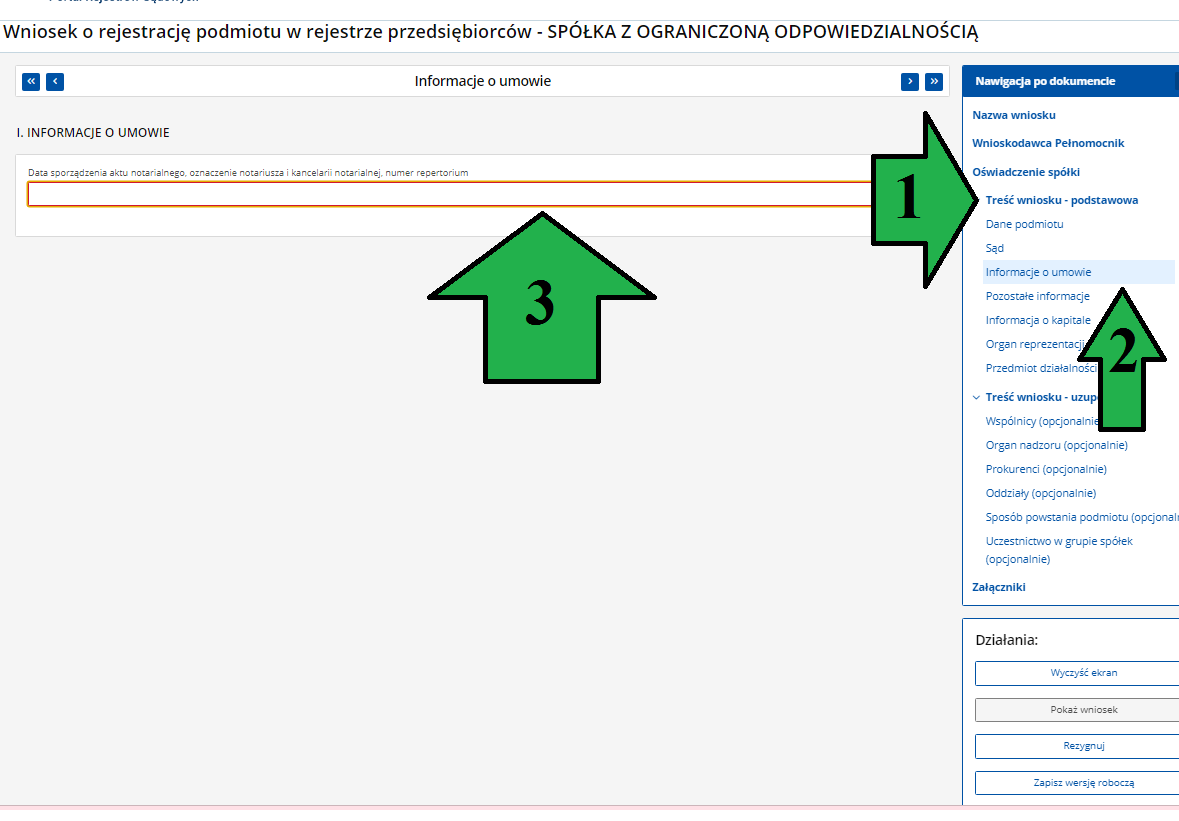
KROK 4 - Pozostałe informacje
W celu przejścia do zakładki "Pozostałe informacje" należy najpierw kliknąć w zakładkę "Treść wniosku - podstawowa" (strzałka nr 1 na obrazku znajdującym się poniżej), a następnie wybrać "Pozostałe informacje" (strzałka nr 2 na obrazku znajdującym się poniżej). W tej sekcji należy podać dodatkowe informacje dotyczące spółki.
Informacja o czasie, na jaki utworzona jest spółka: Wybierz odpowiednią opcję, czy spółka jest utworzona na czas nieoznaczony, czy oznaczony (strzałka nr 3 na obrazku znajdującym się poniżej).
Informacja ile udziałów może mieć wspólnik: Wybierz, czy wspólnik może mieć jeden udział lub większą liczbę udziałów (strzałka nr 4 na obrazku znajdującym się poniżej).
Informacja o piśmie przeznaczonym do ogłoszeń innych niż "Monitor Sądowy i Gospodarczy": Wpisz pismo przeznaczone do ogłoszeń spółki, jeśli nie jest to Monitor Sądowy i Gospodarczy (strzałka nr 5 na obrazku znajdującym się poniżej).
Dane o wcześniejszej rejestracji spółki: Zaznacz, jeśli podmiot był wcześniej zarejestrowany w innym rejestrze (strzałka nr 6 na obrazku znajdującym się poniżej).
Informacja o dniu kończącym pierwszy rok obrotowy: Wybierz datę kończącą pierwszy rok obrotowy spółki (strzałka nr 7 na obrazku znajdującym się poniżej).
Informacja o prowadzeniu działalności gospodarczej z innymi podmiotami na podstawie umowy spółki cywilnej: Zaznacz, jeśli podmiot prowadzi działalność gospodarczą z innymi podmiotami na podstawie umowy spółki cywilnej (strzałka nr 8 na obrazku znajdującym się poniżej).
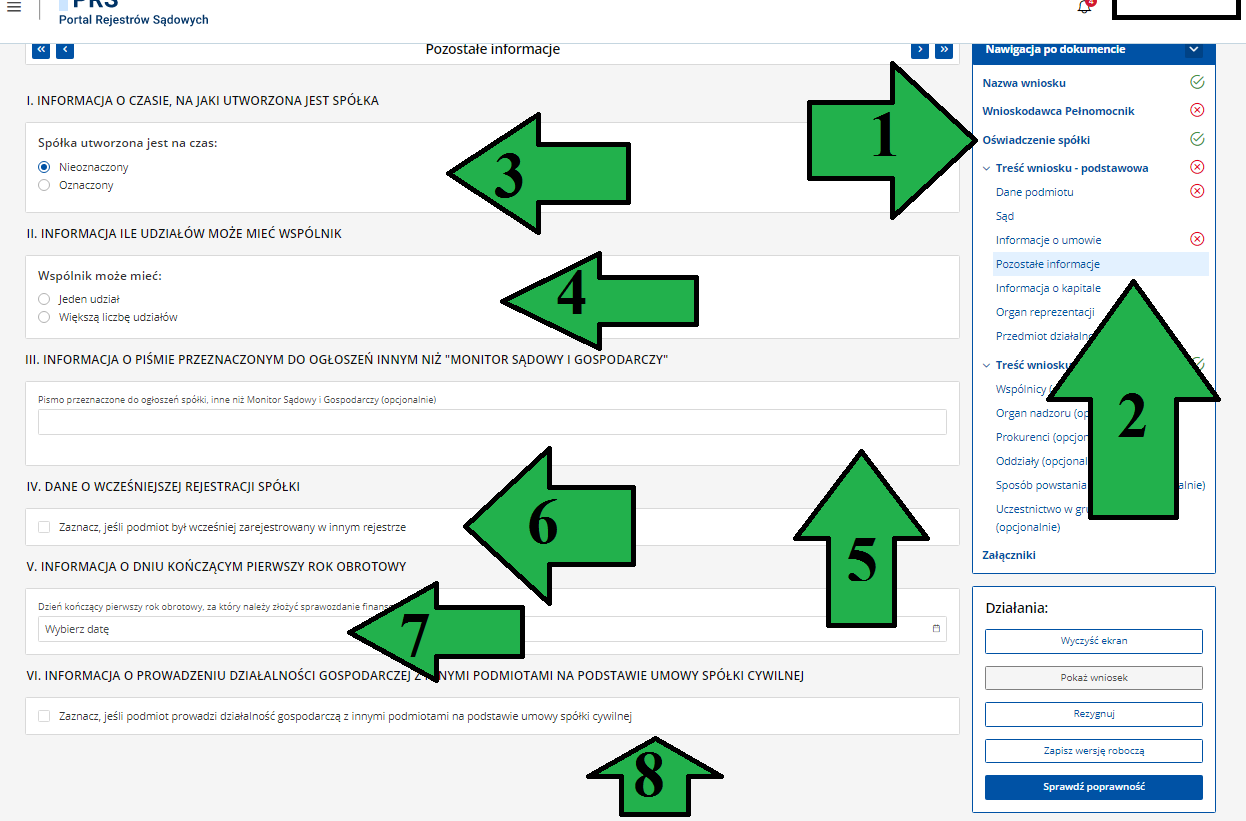
KROK 5 - Informacja o kapitale
W celu przejścia do zakładki "Informacja o kapitale" należy najpierw kliknąć w zakładkę "Treść wniosku - podstawowa" (strzałka nr 1 na obrazku znajdującym się poniżej), a następnie wybrać "Informacja o kapitale" (strzałka nr 2 na obrazku znajdującym się poniżej). W tej sekcji należy podać szczegółowe informacje dotyczące kapitału zakładowego spółki.
Informacja o kapitale zakładowym spółki: Wpisz wysokość kapitału zakładowego oraz jego wartość słownie (strzałka nr 3 na obrazku znajdującym się poniżej).
Informacja o wartości udziałów objętych za aport: Wpisz wartość udziałów objętych za aport, jeśli dotyczy, oraz ich wartość słownie (strzałka nr 4 na obrazku znajdującym się poniżej).
Upewnij się, że wszystkie dane są poprawne i zgodne z dokumentacją spółki.
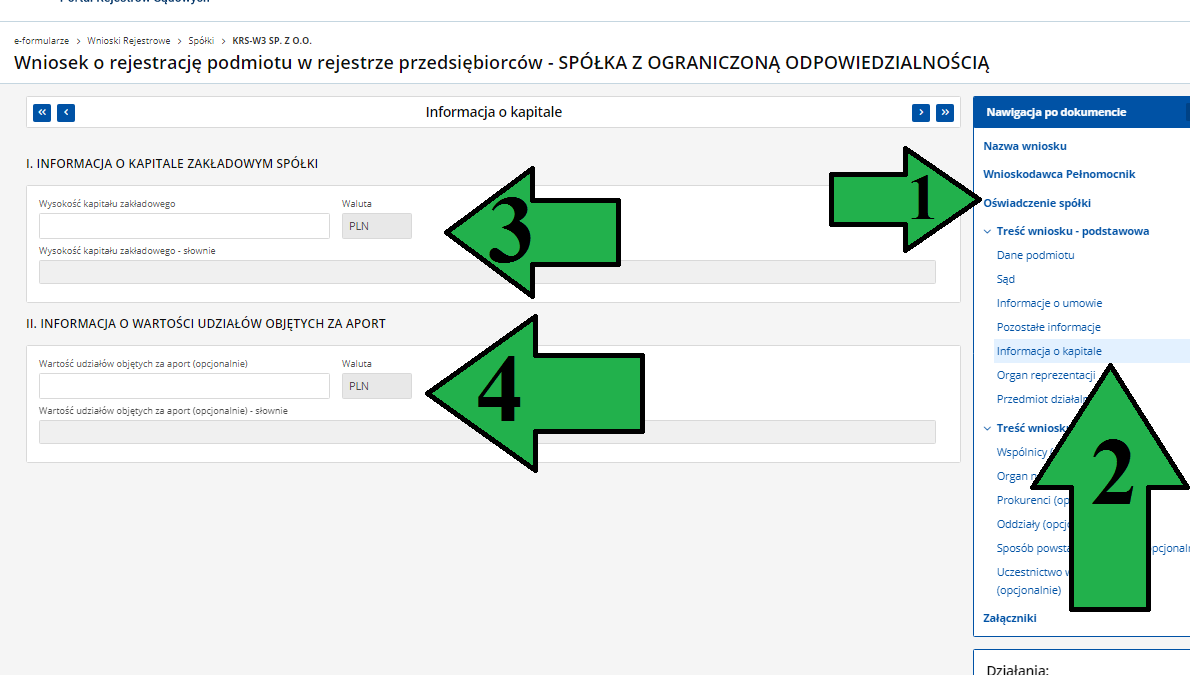
KROK 6 - informacje o zarządzie
W celu przejścia do zakładki "Organ reprezentacji", należy najpierw kliknąć w zakładkę "Treść wniosku - podstawowa" (strzałka nr 1 na obrazku znajdującym się poniżej), a następnie wybrać "Organ reprezentacji" (strzałka nr 2 na obrazku znajdującym się poniżej).
W sekcji danych osób wchodzących w skład organu reprezentacji należy kliknąć przycisk "Dodaj"
(strzałka nr 3 na obrazku znajdującym się poniżej), aby wyświetliło się okienko umożliwiające wpisanie danych członka zarządu. Należy też proces powtarzać, aż zostną dodani wszyscy członkowie zarządu.
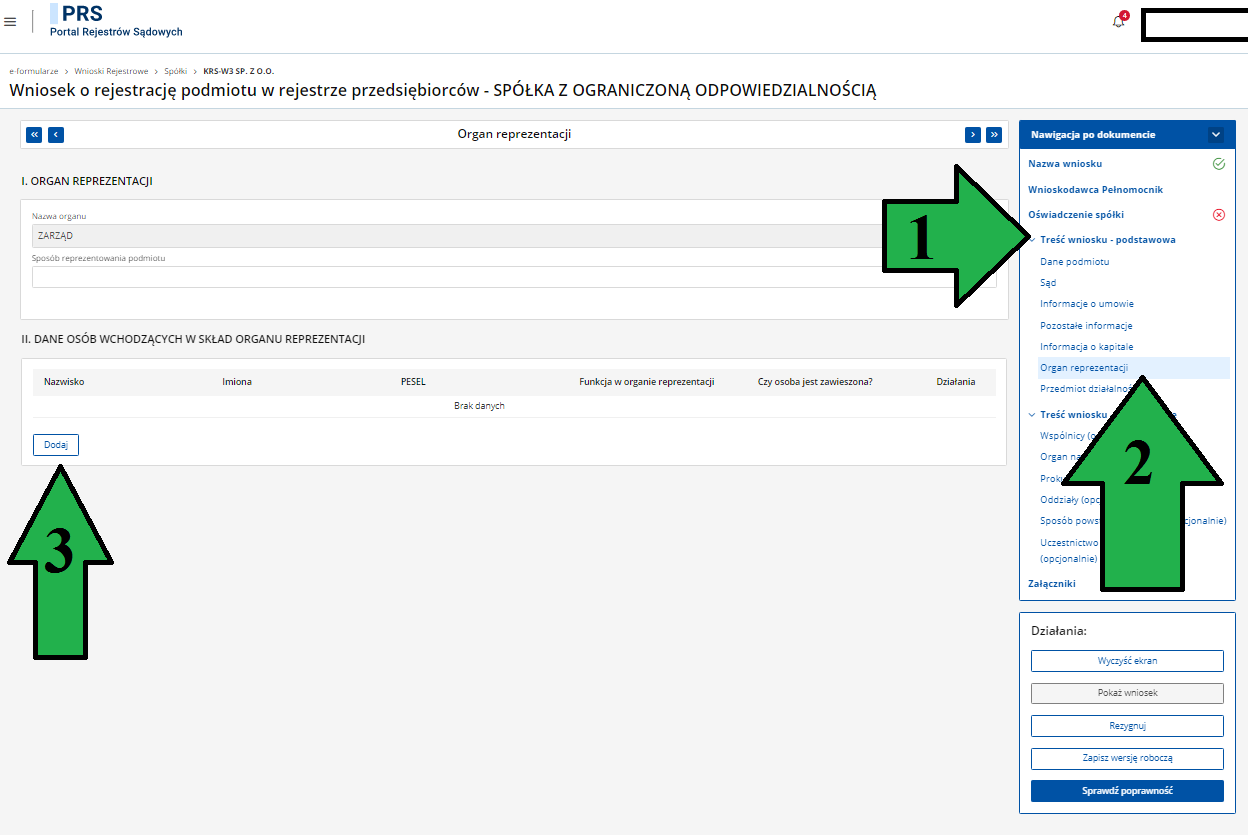
W okienku "Dane członka organu reprezentacji" należy:
- Wprowadzić numer PESEL członka organu reprezentacji lub zaznaczyć opcję "Brak numeru PESEL" (strzałka nr 1 na obrazku znajdującym się poniżej).
- Wprowadzić datę urodzenia w odpowiednie pole (strzałka nr 2 na obrazku znajdującym się poniżej), w przypadku braku numeru PESEL.
- Wpisać pierwsze imię, drugie imię (opcjonalnie),nazwisko lub pierwszy człon nazwiska złożonego oraz drugi człon nazwiska złożonego (opcjonalnie) w odpowiednich polach (strzałka nr 3 na obrazku znajdującym się poniżej).
- Wprowadzić funkcję pełnioną w organie reprezentacji w odpowiednie pole (strzałka nr 4 na obrazku znajdującym się poniżej).
- Zaznaczyć, jeśli osoba wchodząca w skład organu reprezentacji jest zawieszona (strzałka nr 5 na obrazku znajdującym się poniżej).
- Kliknąć przycisk "Zapisz", aby zatwierdzić wprowadzone dane (strzałka nr 6 na obrazku znajdującym się poniżej).
Należy powtarzać proces, aż zostaną dodani wszyscy członkowie zarządu. Upewnij się, że wszystkie wprowadzone dane są poprawne i zgodne z dokumentacją spółki.
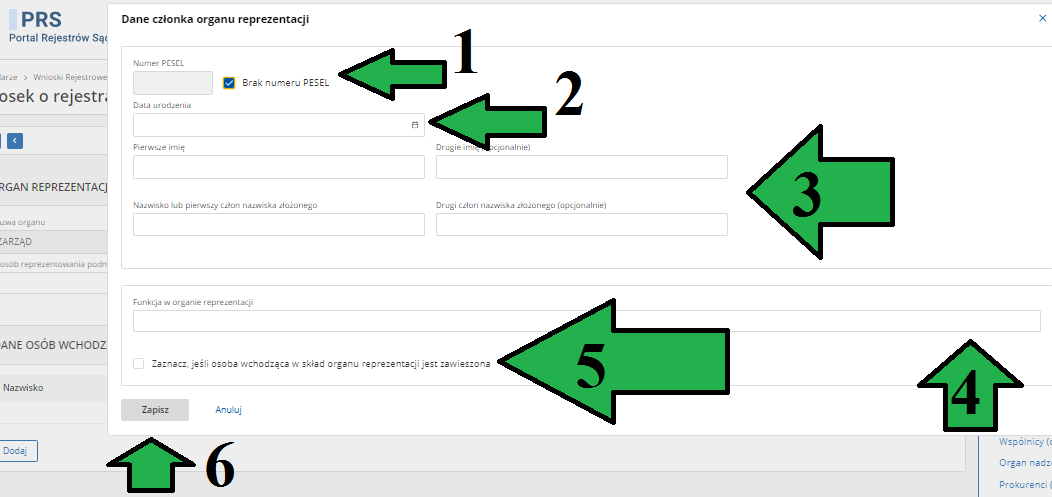
KROK 7 - Przedmiot działalności
W celu przejścia do zakładki "Przedmiot działalności" należy najpierw kliknąć w zakładkę "Treść wniosku - podstawowa" (strzałka nr 1 na obrazku znajdującym się poniżej), a następnie wybrać "Przedmiot działalności" (strzałka nr 2 na obrazku znajdującym się poniżej). W tej sekcji należy podać kody PKD określające przedmiot działalności spółki.
Przedmiot przeważającej działalności: Wybierz odpowiedni kod PKD oraz wpisz opis przedmiotu działalności (strzałka nr 3 na obrazku znajdującym się poniżej). Przedmiot przeważającej działalności musi być wskazany na poziomie podklasy (5 cyfr).
Przedmiot pozostałej działalności: Wybierz odpowiednie kody PKD oraz wpisz opisy przedmiotów działalności (strzałka nr 4 na obrazku znajdującym się poniżej). Można wskazać dowolną liczbę kodów PKD
na poziomie klasy (4 cyfry) lub nawet na niższym poziomie (mniej cyfr)
. Aby dodać kolejny kod, kliknij przycisk "Dodaj" (strzałka nr 5 na obrazku znajdującym się poniżej).
Liczba kodów PKD:
- Możesz wskazać jeden główny kod PKD na poziomie podklasy (5 cyfr).
- Możesz dodać dowolną liczbę kodów uzupełniających na poziomie klasy (4 cyfry) lub nawet na niższym poziomie (mniej cyfr)
Upewnij się, że wszystkie kody PKD są poprawne i zgodne z zakresem działalności spółki wskazanym w umowie. Jeżeli podasz kody PKD, które nie znajdują się w umowie spółka nie zostanie skutecznie zarejestrowana.
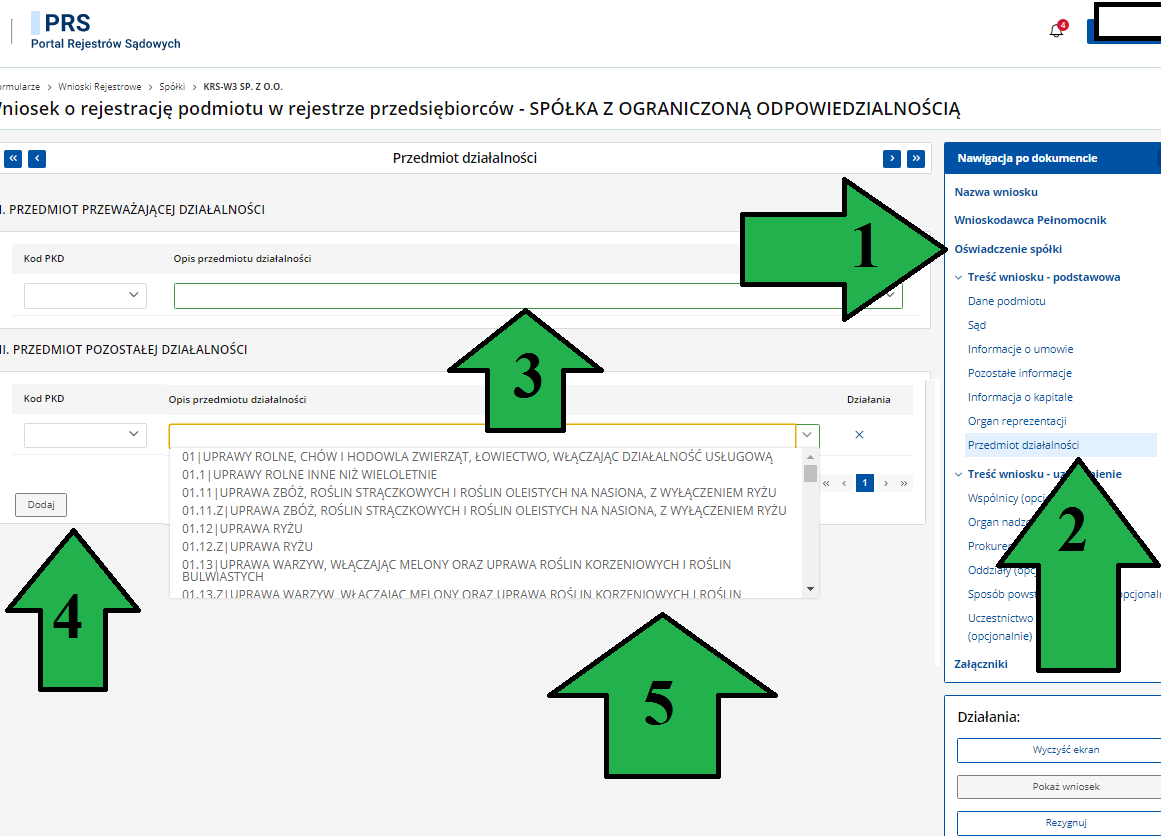
ETAP 5 - Informacje uzupełniające
KROK 1 - Dodanie wspólnika
W celu przejścia do zakładki "Wspólnicy (opcjonalnie)" należy najpierw kliknąć w zakładkę "Treść wniosku - uzupełnienie" (strzałka nr 1 na obrazku znajdującym się poniżej), a następnie wybrać "Wspólnicy (opcjonalnie)" (strzałka nr 2 na obrazku znajdującym się poniżej). W tej sekcji możesz dodać wspólników spółki.
Dodawanie wspólnika:
- Kliknij przycisk "Dodaj" (strzałka nr 3 na obrazku znajdującym się poniżej).
- Wypełnij wymagane informacje o wspólniku, takie jak imię, nazwisko, oraz inne dane identyfikacyjne.
- Powtórz proces, aby dodać kolejnych wspólników.
Liczba wspólników:
- Możesz dodać dowolną liczbę wspólników.
- Upewnij się, że wszystkie dane są poprawne i zgodne z umową spółki.
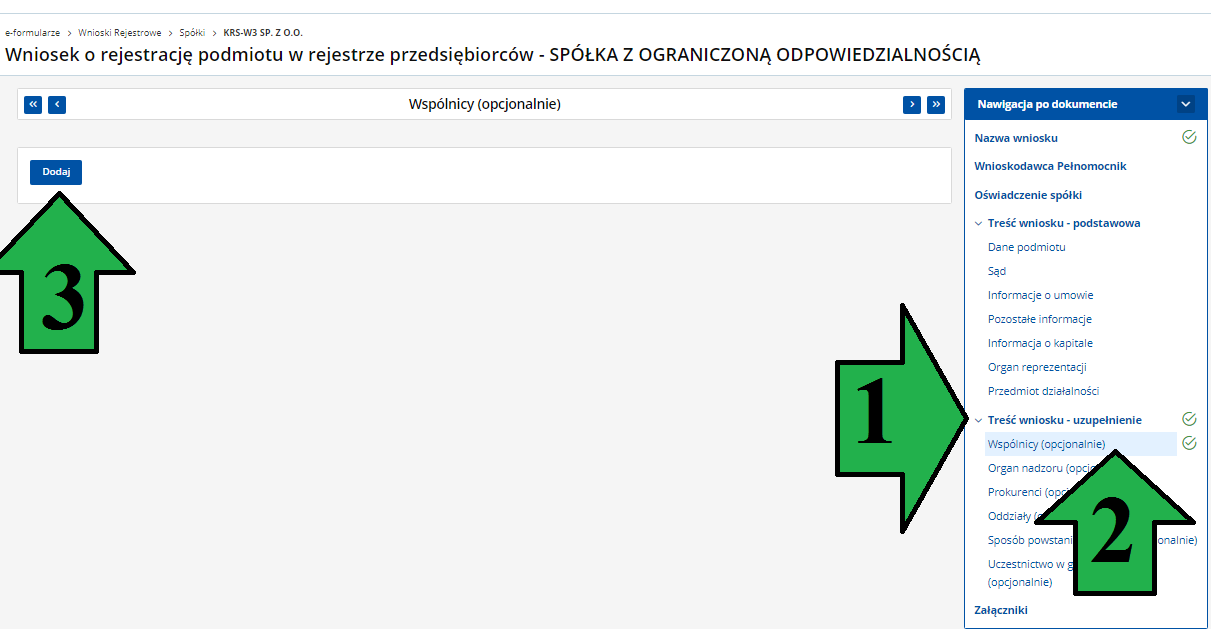
W celu wypełnienia danych wspólnika należy postępować zgodnie z poniższymi krokami:
Wybór rodzaju wspólnika: Domyślnie zaznaczona jest opcja "Osoba fizyczna". Jeśli wspólnik nie jest osobą fizyczną, wybierz opcję "Podmiot niebędący osobą fizyczną" (strzałka nr 1 na obrazku znajdującym się poniżej).
Numer PESEL: Wprowadź numer PESEL wspólnika w odpowiednie pole. Jeśli wspólnik nie posiada numeru PESEL, zaznacz pole "Brak numeru PESEL" (strzałka nr 2 na obrazku znajdującym się poniżej).
Data urodzenia: W przypadku braku numeru PESEL, należy wpisać datę urodzenia wspólnika (strzałka nr 3 na obrazku znajdującym się poniżej).
Dane osobowe: Wprowadź wymagane dane osobowe wspólnika
(strzałka nr 4 na obrazku znajdującym się poniżej), takie jak:
- Pierwsze imię
- Drugie imię (opcjonalnie)
- Nazwisko lub pierwszy człon nazwiska złożonego
- Drugi człon nazwiska złożonego (opcjonalnie) Informacje o udziale: Jeśli wspólnik posiada całość udziałów, zaznacz odpowiednie pole i wprowadź liczbę oraz łączną wartość udziałów (strzałka nr 5 na obrazku znajdującym się poniżej).
Informacje o udziale: Jeśli wspólnik posiada całość udziałów, zaznacz odpowiednie pole i wprowadź liczbę oraz łączną wartość udziałów (strzałka nr 5 na obrazku znajdującym się poniżej).
Upewnij się, że wszystkie dane są poprawne i zgodne z umową spółki.
KROK 2 - dodanie Prokurentów (opcjonalnie) - krok dotyczy sytuacji gdy zarząd powołał Prokurę
W celu przejścia do zakładki " Prokurenci (opcjonalnie)", należy najpierw kliknąć w zakładkę "Treść wniosku - uzupełnienie" (strzałka nr 1 na obrazku znajdującym się poniżej), a następnie wybrać "Prokurenci (opcjonalnie)" (strzałka nr 2 na obrazku znajdującym się poniżej). W sekcji danych osób powołanych na stanowisko Prokurenta należy kliknąć przycisk "Dodaj"
(strzałka nr 3 na obrazku znajdującym się poniżej)
, aby wyświetliło się okienko umożliwiające wpisanie danych prokurenta. Należy też proces powtarzać, aż zostaną dodani wszyscy Prokurenci.
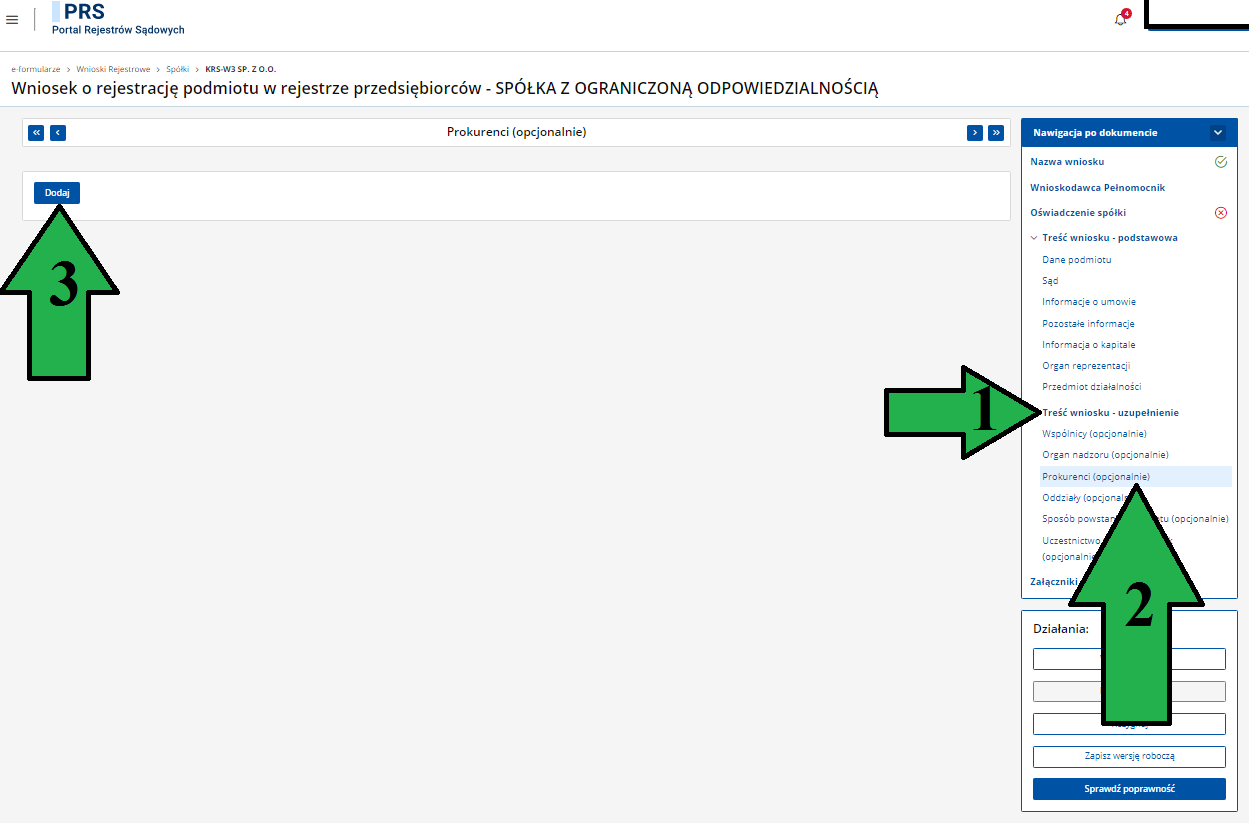
Należy powtarzać proces, aż zostaną dodani wszyscy Prokurenci. Upewnij się, że wszystkie wprowadzone dane są poprawne i zgodne z dokumentacją spółki.
W okienku "Dane członka organu reprezentacji"
należy:
- Wprowadzić numer PESEL Prokurenta lub zaznaczyć opcję "Brak numeru PESEL" (strzałka
nr 1 na obrazku znajdującym się poniżej).
- Wprowadzić datę urodzenia w odpowiednie
pole (strzałka nr 2 na obrazku znajdującym się poniżej), w przypadku braku
numeru PESEL.
- Wpisać pierwsze imię, drugie imię (opcjonalnie) nazwisko lub
pierwszy człon nazwiska złożonego oraz drugi człon nazwiska złożonego (opcjonalnie) w odpowiednich polach (strzałka nr 3 na obrazku
znajdującym się poniżej).
- Wprowadzić rodzaj Prokury w odpowiednie pole (strzałka nr 4 na obrazku
znajdującym się poniżej). Możesz wybrać prokurę samoistną albo łączną. Prokura samoistna oznacza, że Prokurent może działać samodzielnie, sam składać oświadczenia w imieniu spółki, a prokura łączna oznacza, że do złożenia oświadczenia woli w imieniu spółki będzie wymagał współdziałania z członkiem zarządu.
- Kliknąć przycisk "Zapisz", aby zatwierdzić
wprowadzone dane (strzałka nr 5 na obrazku znajdującym się poniżej).
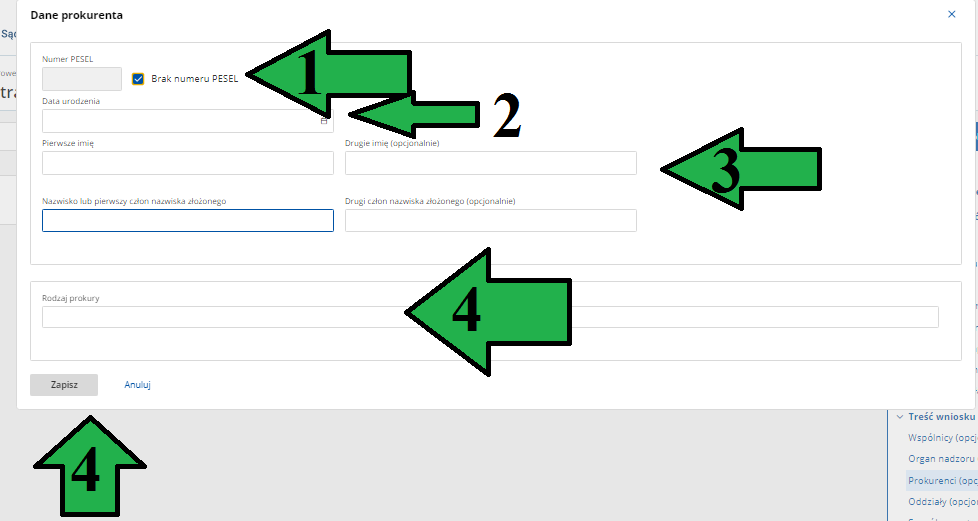
ETAP 5 - dodanie załączników
Listę dokumentów skanem należy dołączyć do wniosku jako załączniku zamieszczaliśmy w osobnym artykule. W artykule tym znajdziesz także wzory wymaganych dokumentów oraz instrukcję jak je dodać do systemu.
➔ przejdź do artykułu na temat dokumentów potrzebnych do rejestracji spółki w systemie s24
Potrzebujesz pomocy w założeniu spółki? Pomożemy. Biuro zakładania spółek Warszawa specjalizuje się w zakładaniu i rejestracji spółek właśnie w Warszawie, ale działamy w całej Polsce. Odwiedź naszą stronę internetową i uzyskaj bezpłatna konsultację.